Настройка учетной записи по протоколу IMAP
Настройка учетной записи по протоколу POP3
Возможные ошибки при настройке клиента
Общие настройки
Зайдите в Настройки почтового ящика - Программы и проверьте, разрешен ли доступ к почтовому ящику с помощью почтовых клиентов. Если нет, включите его. Подробнее с функцией можно ознакомится здесь.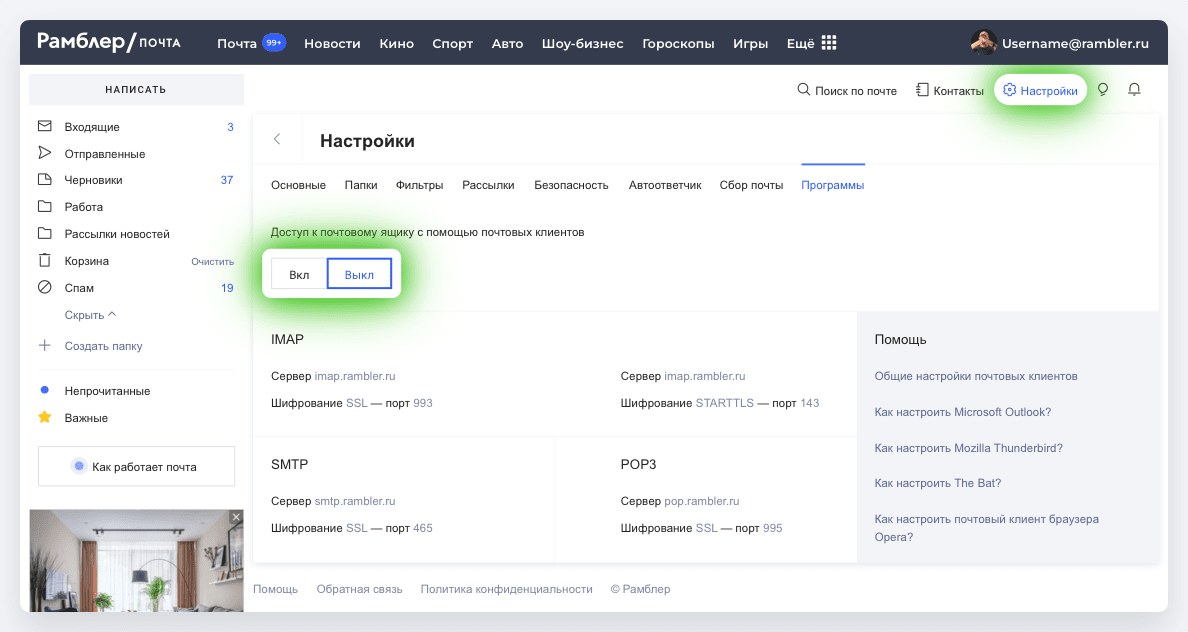
- На компьютере откройте Mozilla Thunderbird. На экране нажмите Электронная почта.
- Заполните поля как на примере ниже, указав свои данные: Ваше имя, Электронный адрес и Пароль.
- Затем нажмите кнопку Настроить вручную…
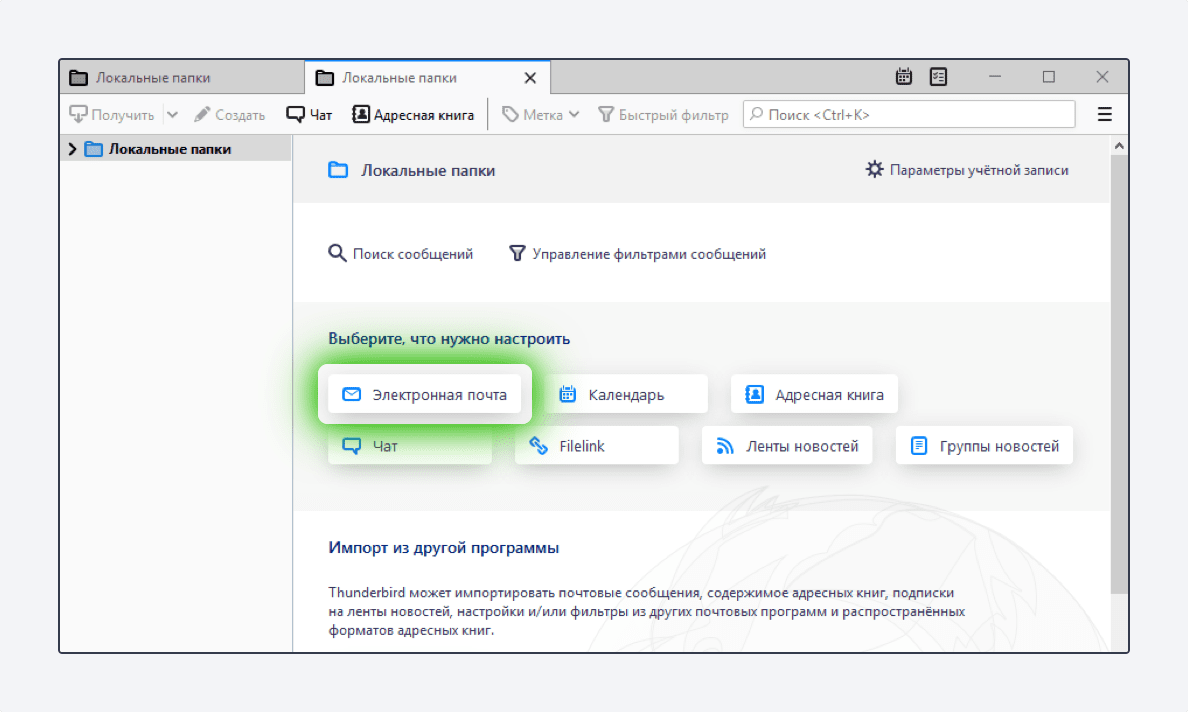
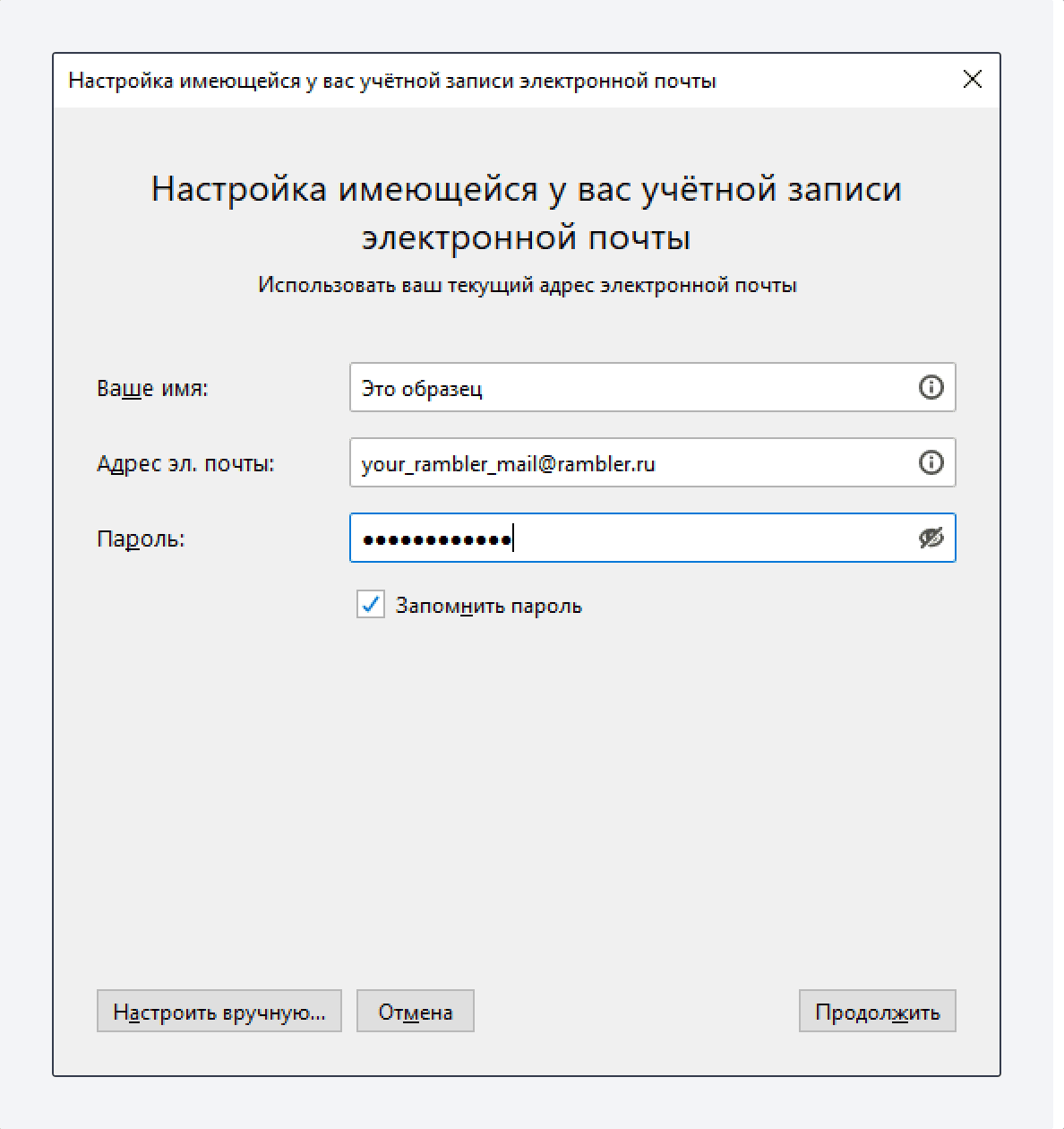
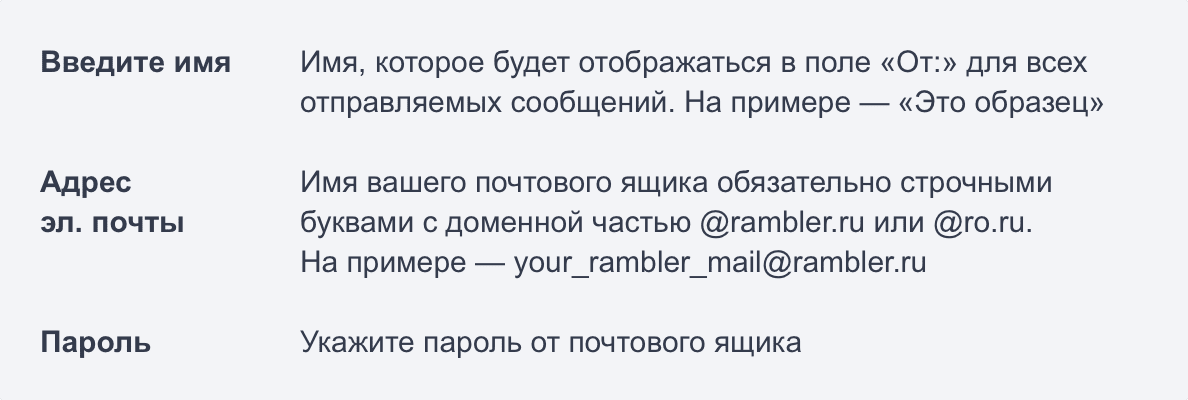
Настройка учетной записи по протоколу IMAP
Протокол IMAP позволяет синхронизировать все папки вашего почтового ящика с компьютером, чтобы вы могли через приложение работать с письмами прямо на сервере Рамблера. Это значит, что все действия с письмами в вашем клиенте будут происходить почтовом ящике на сайте, и наоборот — например, если вы удалите ненужное письмо в Thunderbird, оно удалится везде.
Для настройки приема почты по протоколу IMAP, пройдите все шаги из начала статьи.
После нажатия на кнопку Настроить вручную… появятся дополнительные поля. Заполните их как на примере ниже.
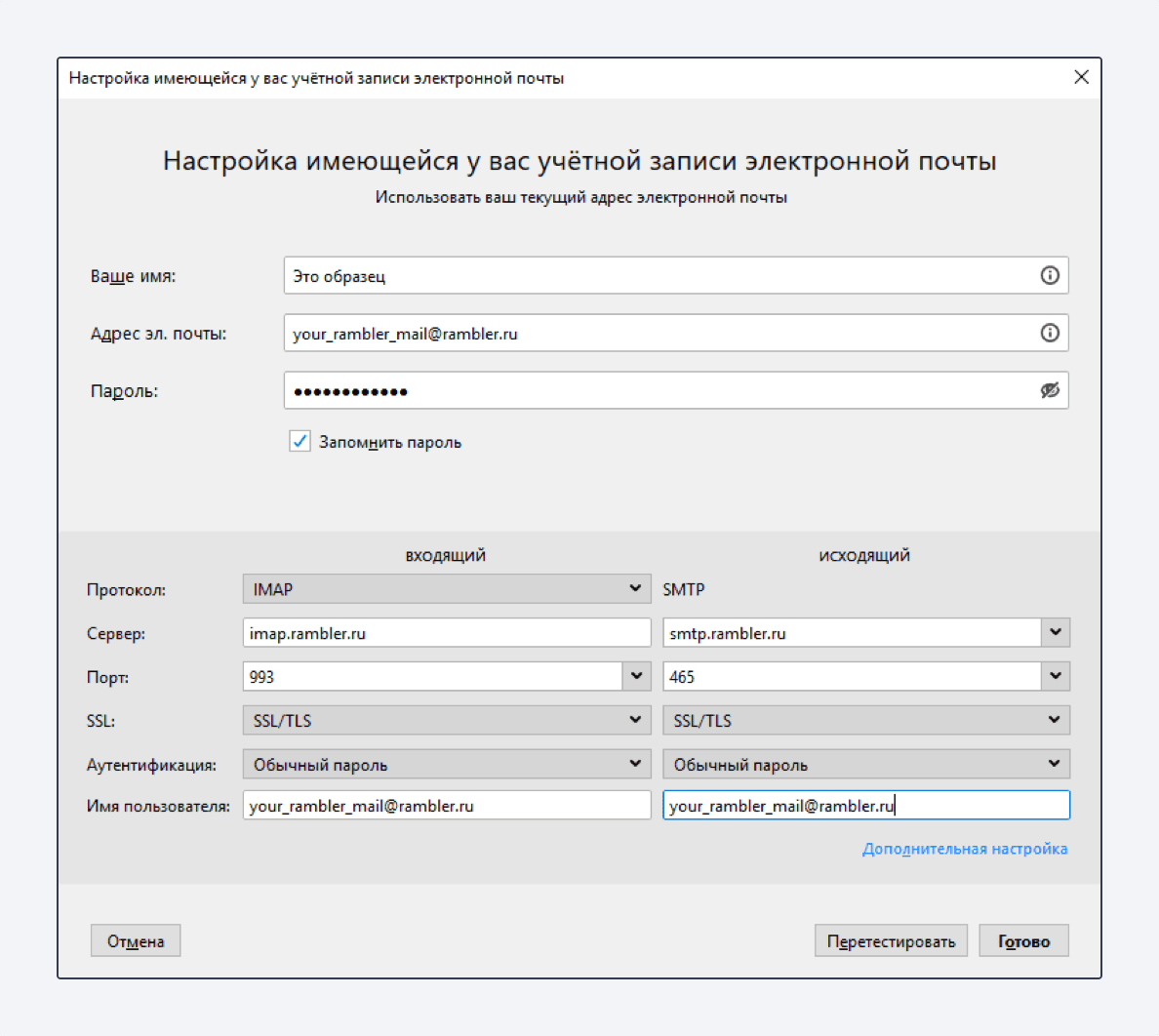
Данные для блока Входящий:
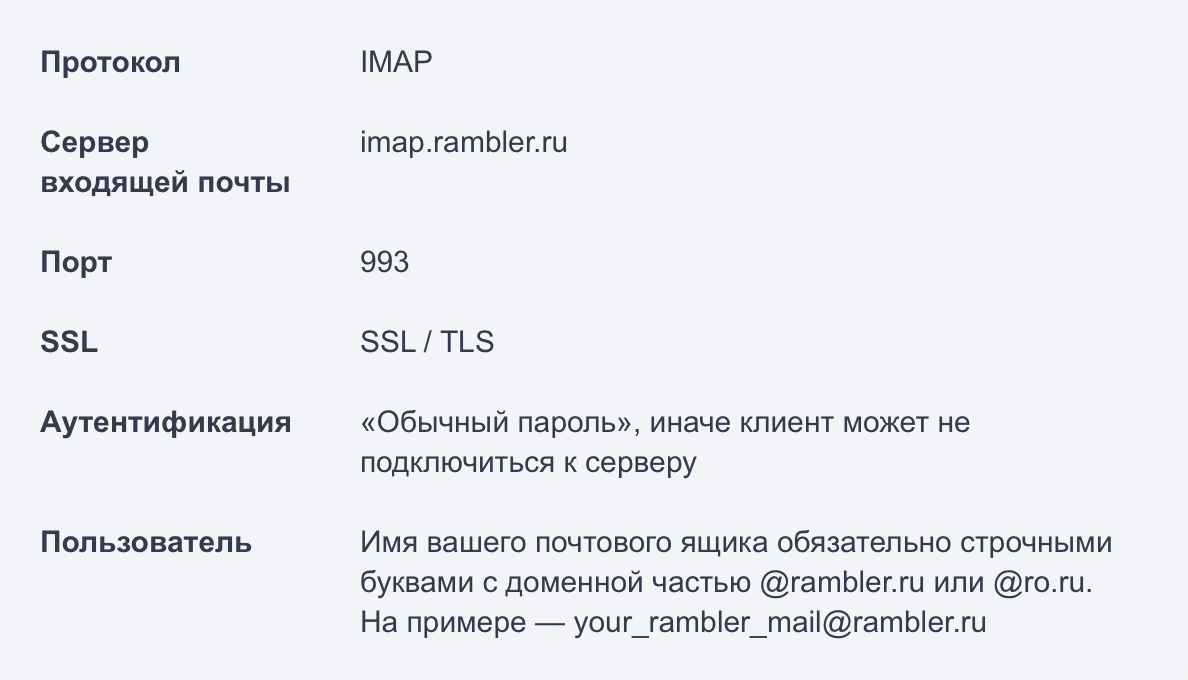
Данные для блока Исходящий:
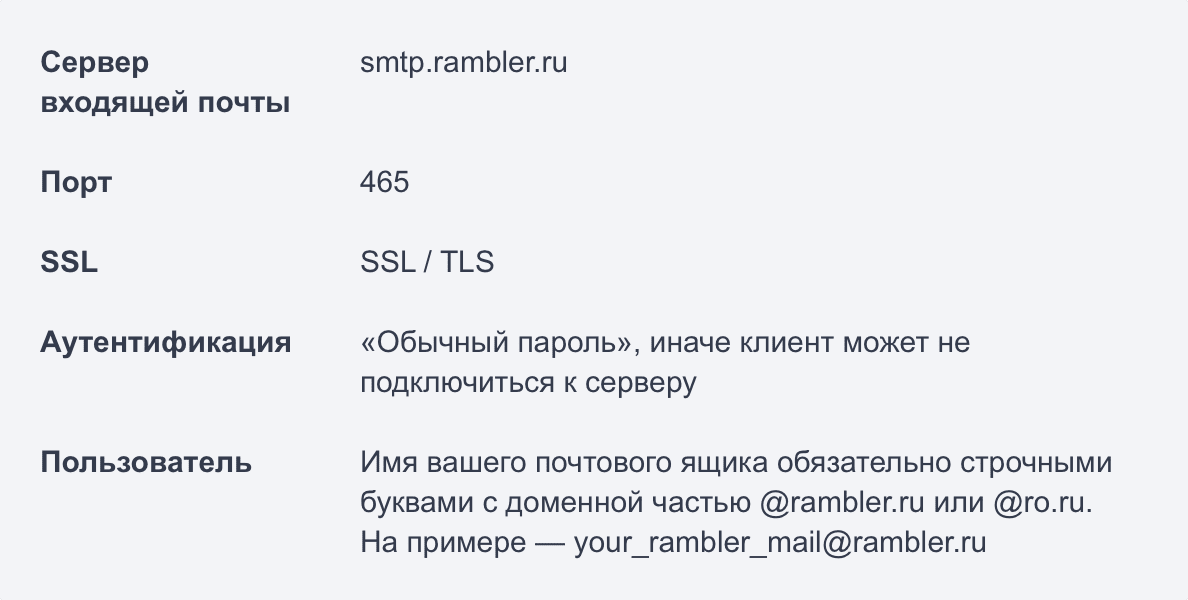
Нажмите Готово. Начнется проверка подключения и прием почты.
Иногда при первом подключении в клиент подгружаются не все папки с сервера. Чтобы исправить это, нажмите правой кнопкой мыши на ваш почтовый ящик, в выпадающем меню выберите Подписаться…
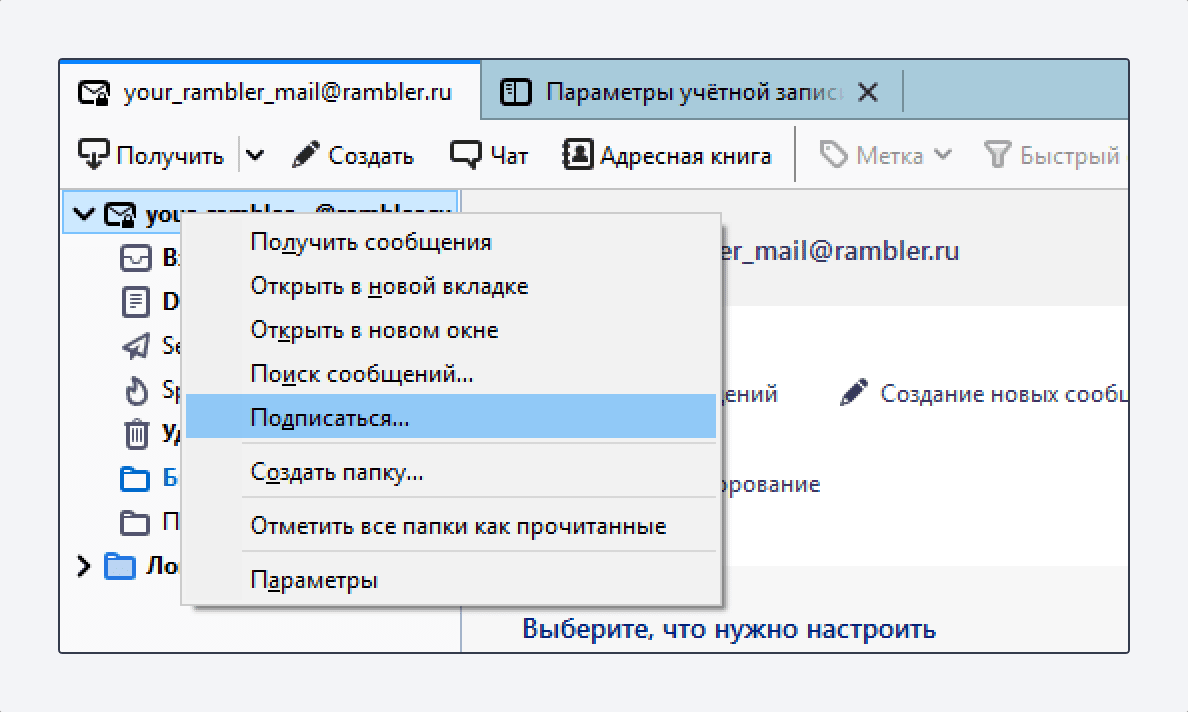
В меню с папками выберете папки, которые хотите синхронизировать с Thunderbird, и нажмите OK.
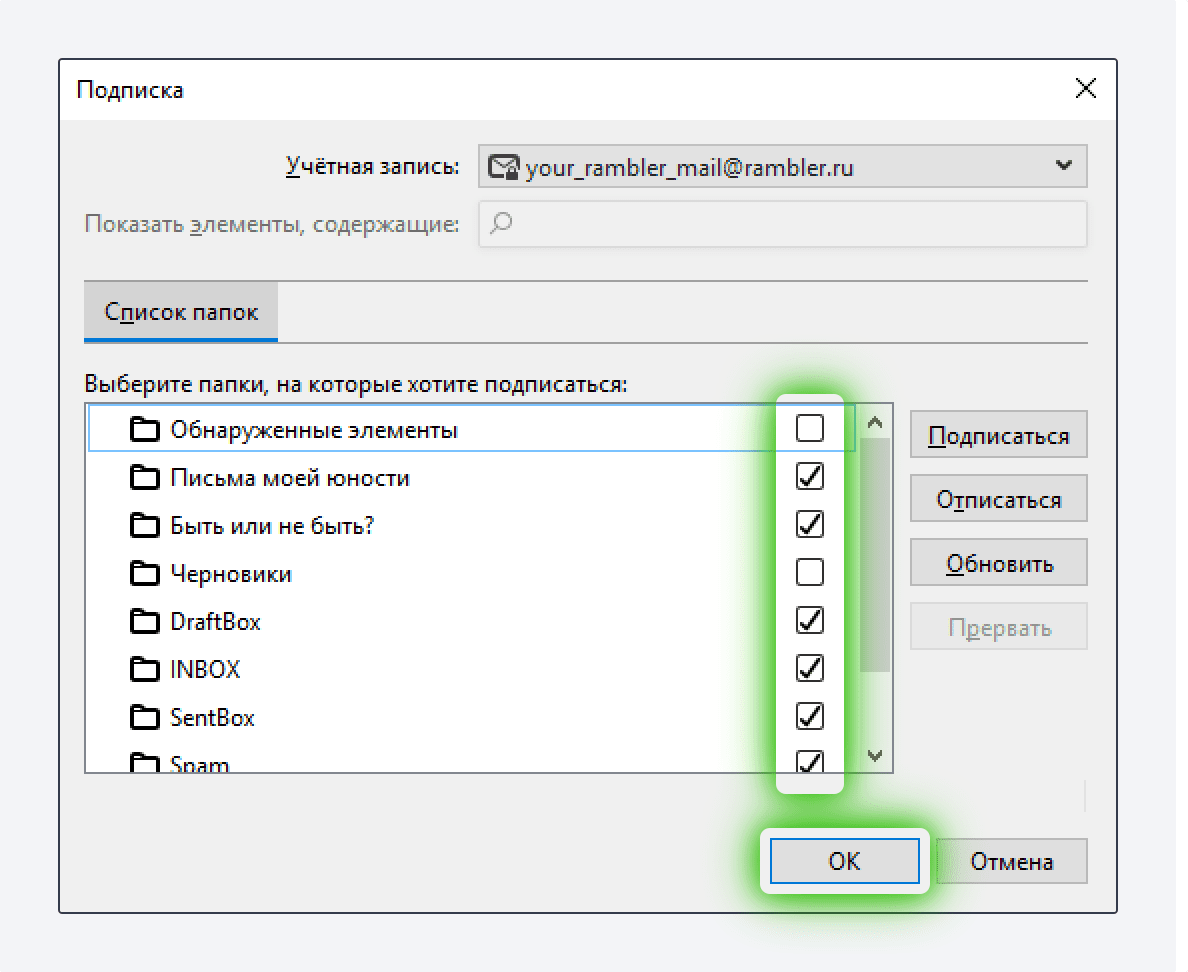
Нажмите в верхнем меню кнопку Получить, чтобы клиент повторно подключился к серверу.
Если по-прежнему видны не все выбранные папки, нажмите на имя своего почтового ящика, нажмите Параметры учетной записи и в разделе Дополнительно уберите галочки из пунктов Показывать только папки на которые вы подписаны и Сервер поддерживает папки содержащие вложенные папки и вложения. Нажмите ОК.
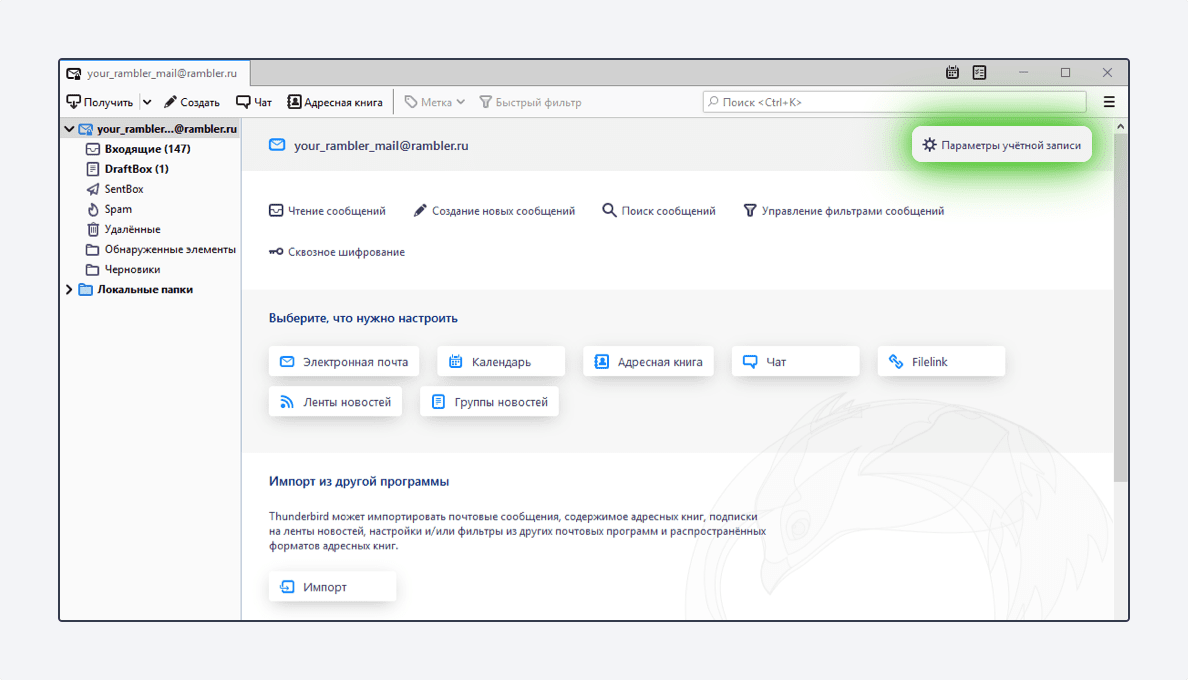
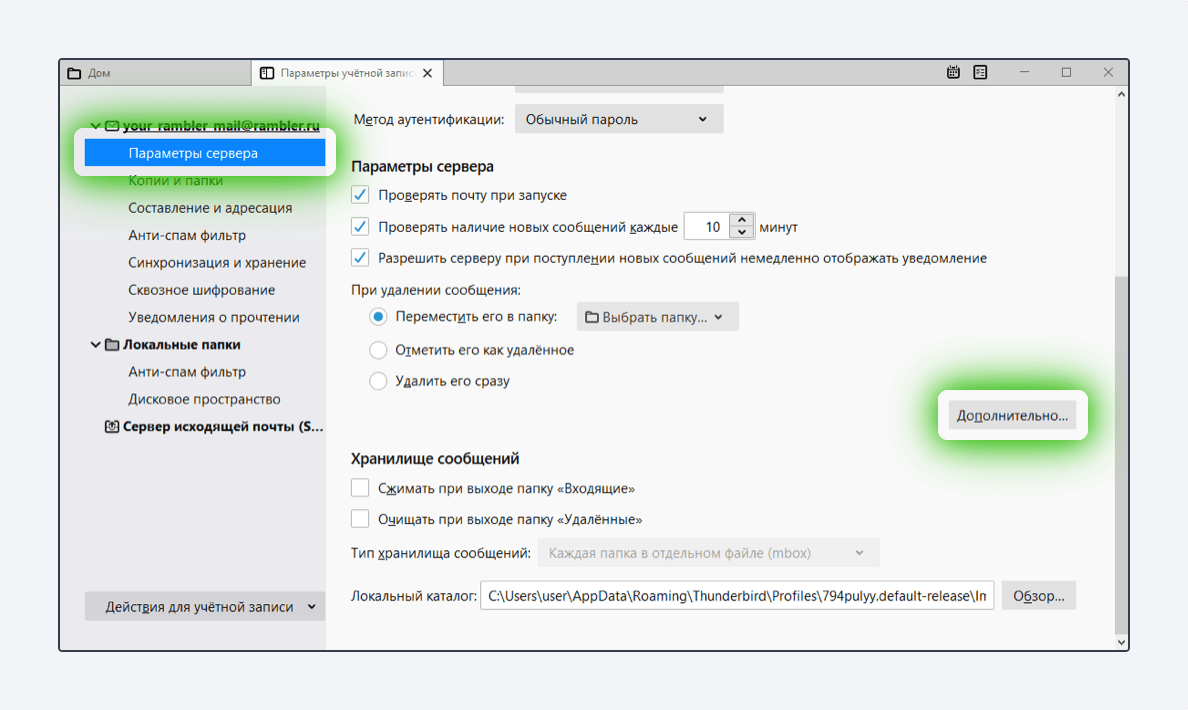
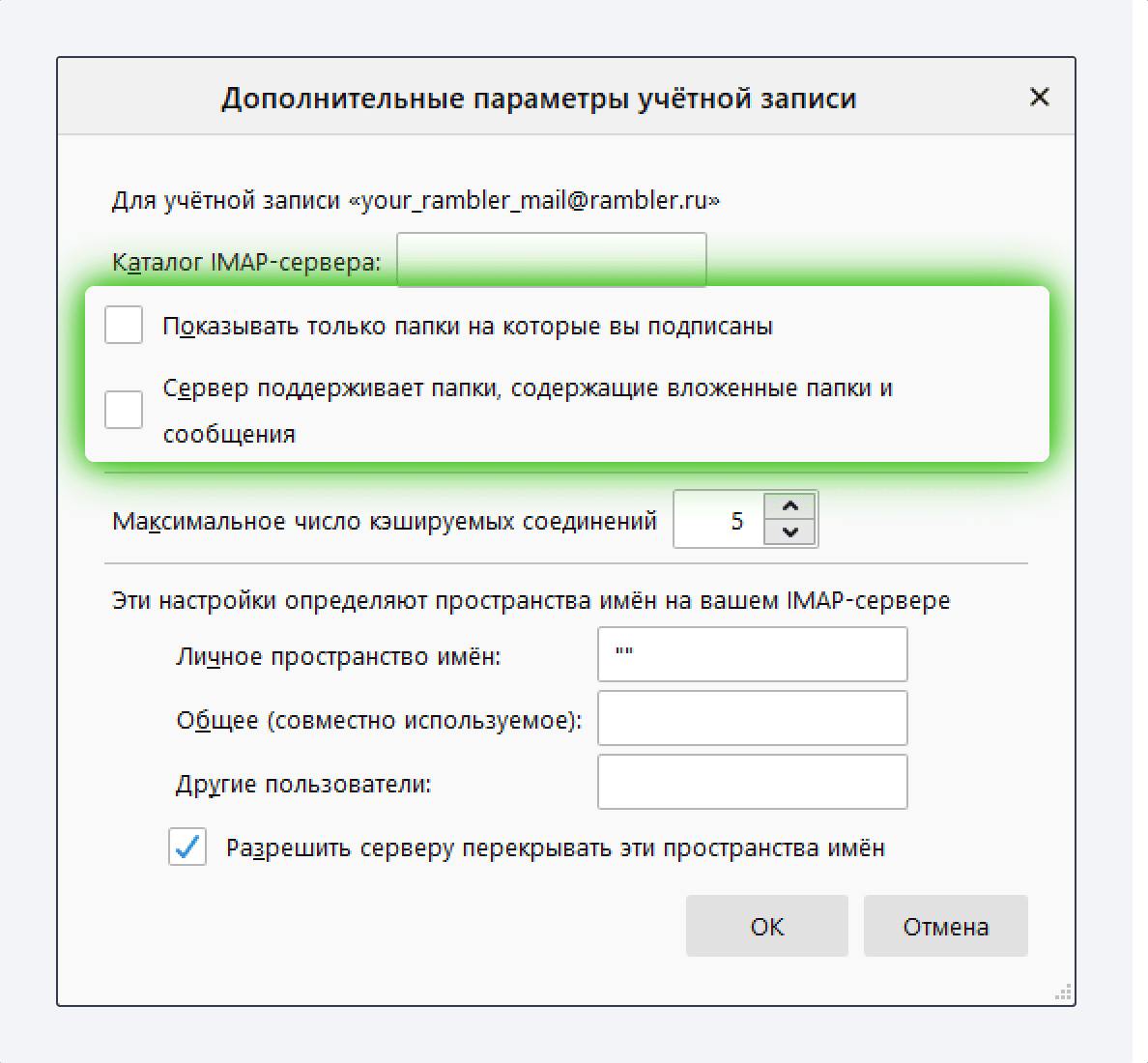
Настройка учетной записи по протоколу POP3
Протокол POP3 скачивает с сервера Рамблер/почты входящие письма и позволяет работать в почтовом клиенте независимо от почтового ящика на сервере. Все отправленные из Thunderbird письма будут доступны вам только из клиента, в веб-версии Рамблер/почты в папке Отправленные эти письма не сохранятся.

Для настройки приема почты по протоколу IMAP, пройдите все шаги из начала статьи.
После нажатия на кнопку Настроить вручную… появятся дополнительные поля. Заполните их как на примере ниже.
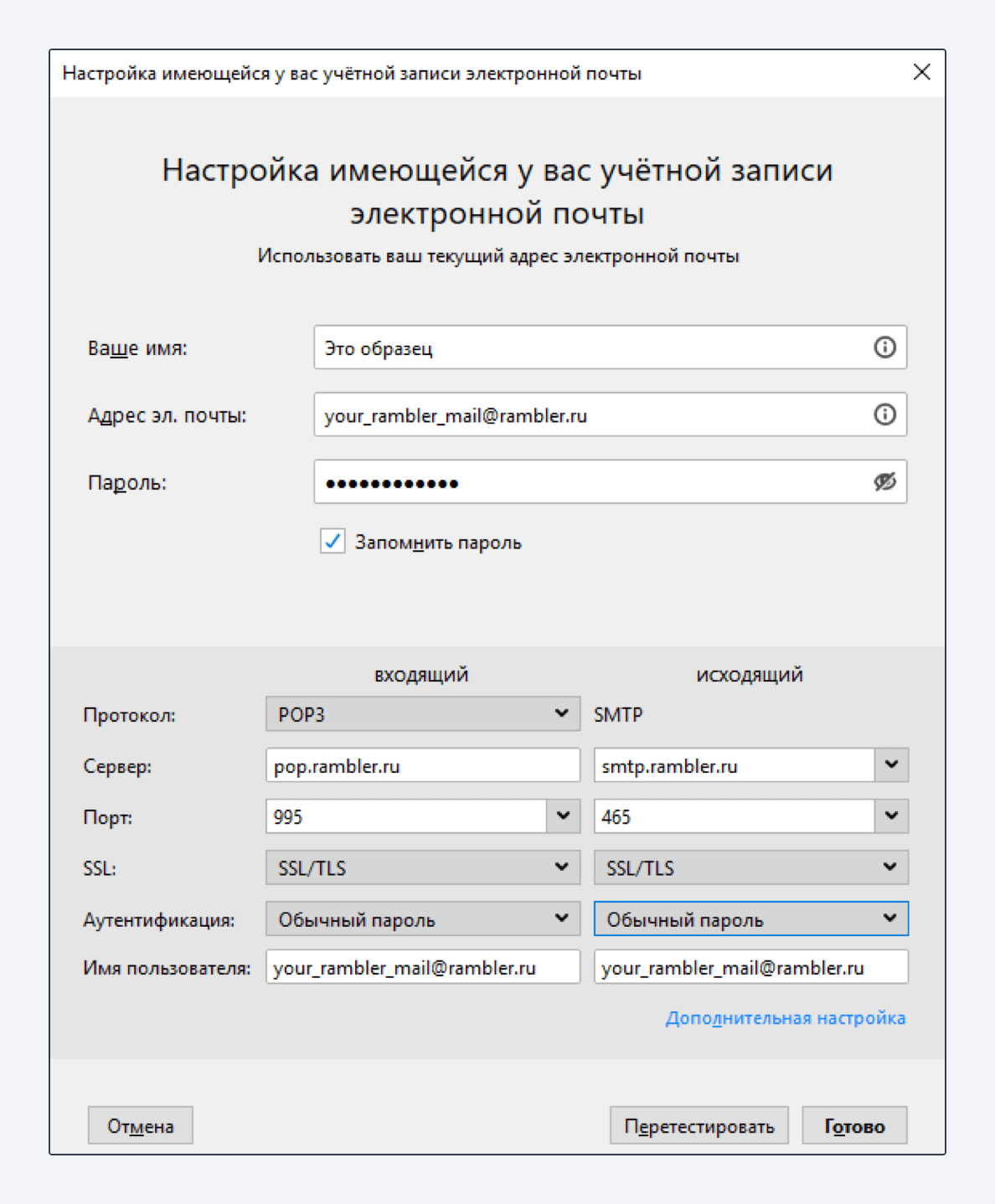
Данные для блока Входящий:
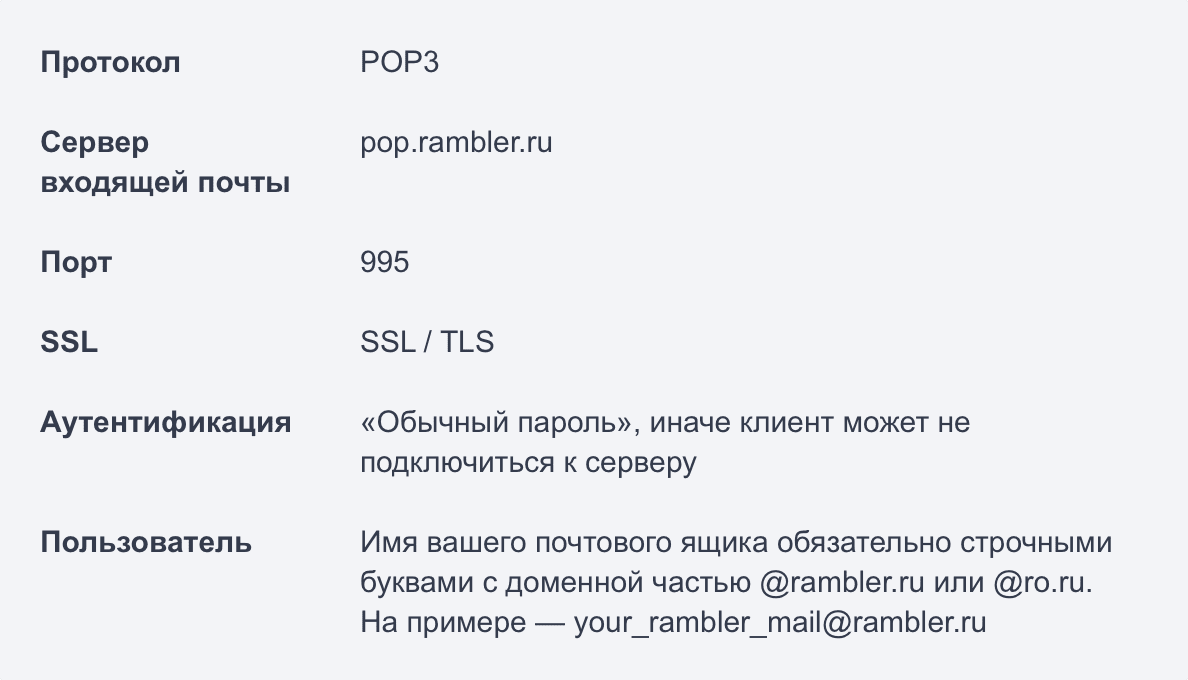
Данные для блока Исходящий:
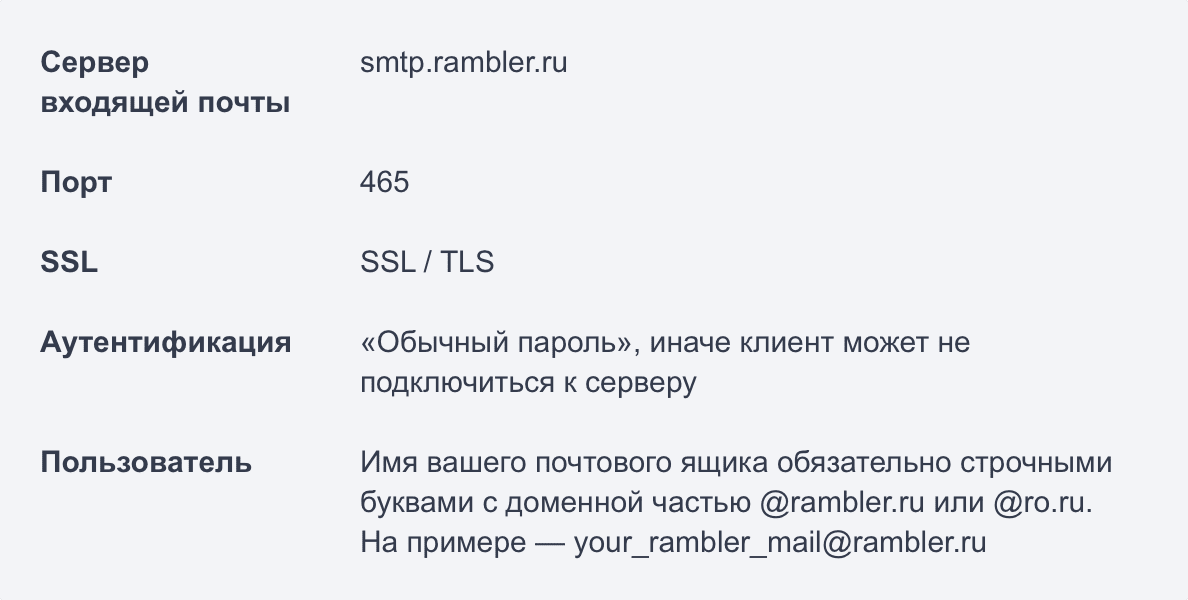
Нажмите Готово. Начнется проверка подключения и прием почты.
Возможные ошибки при настройке клиента
- При подключении Thunderbird выдает ошибку в конфигурации, имени или пароле.
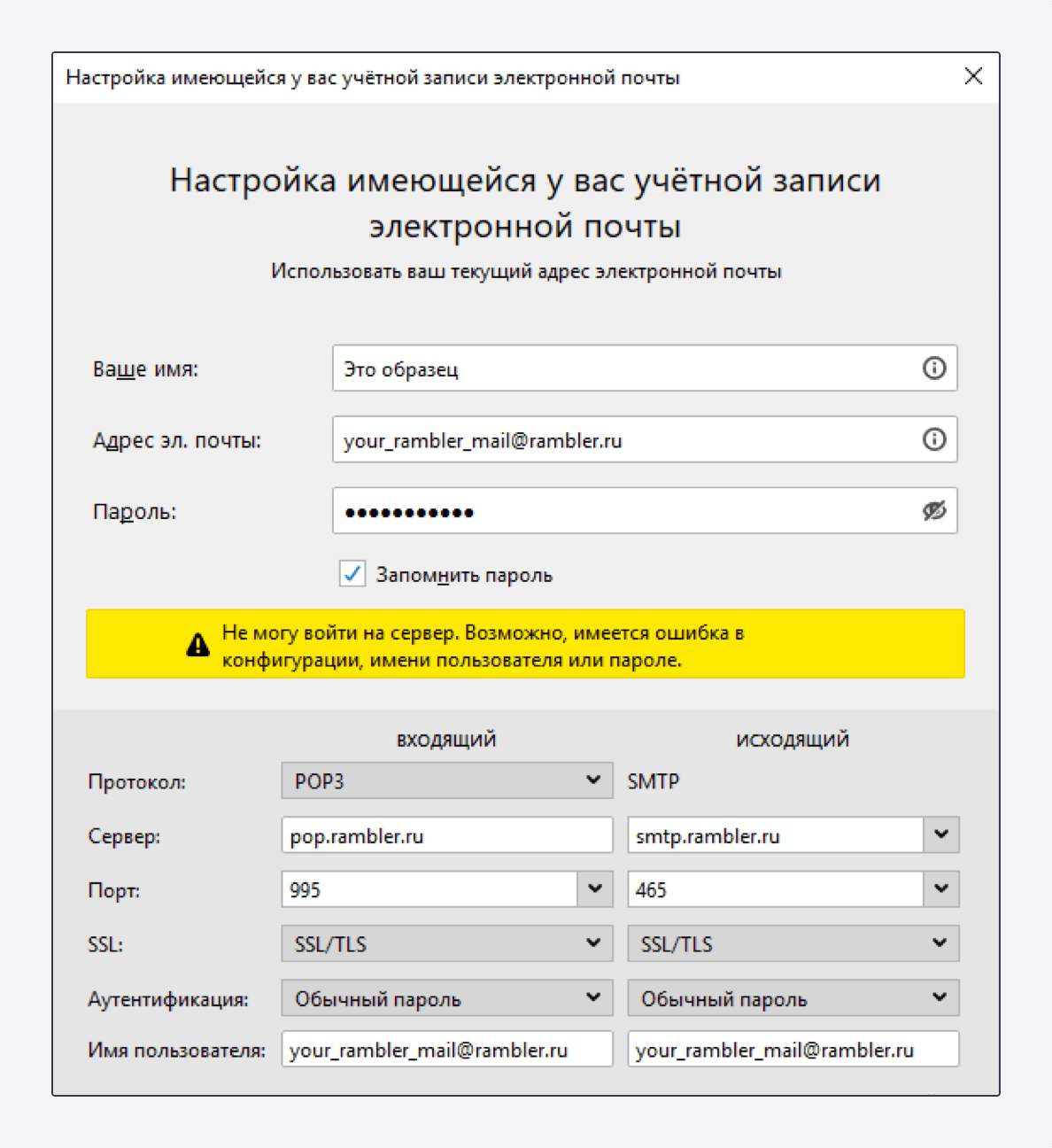
Возникает: из-за некорректного ввода пароля, если пароль давно не обновлялся, если пароль содержит спецсимволы, которые не допускает клиент (пример - #%.-$}{).
Решение: смените пароль, чтобы в нём были только буквы и цифры. Сделать это можно на странице вашего профиля в разделе Пароль и безопасность профиля.
- Ошибка входа на сервер с именем пользователя.
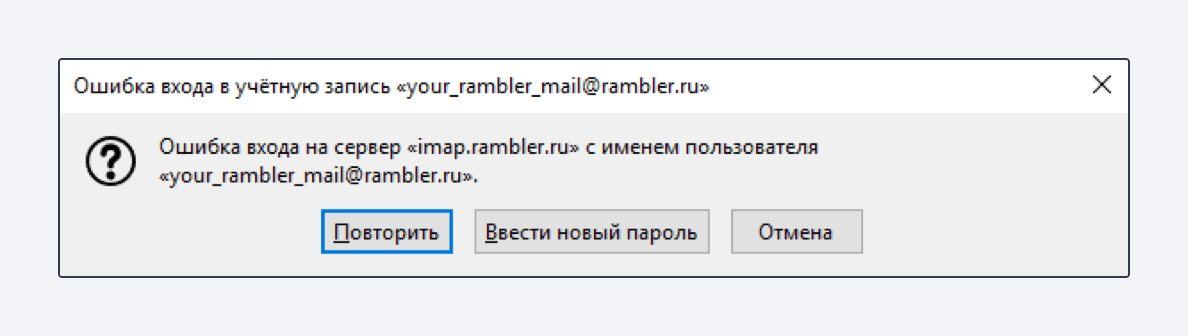
Возникает: из-за того, что не установлено разрешение на подключение почтовых клиентов в настройках ящика.
Решение: разрешите подключение к ящику с помощью почтовых клиентов. Откройте в настройках Рамблер/почты раздел Программы и включите доступ к почтовому ящику с помощью почтовых клиентов.
- Указанные настройки клиента не работают.
Возникает: С указанными портами и типом шифрования клиент может не работать из-за особенностей приложения, операционной системы или провайдера.
Решение: Попробуйте альтернативные порты и другой тип шапрования:
pop.rambler.ru - 995, 110 (шифрование: ssl/tls/startls/без шифрования)
imap.rambler.ru - 993, 143 (шифрование: ssl/tls/startls/без шифрования)
smtp.rambler.ru - 465, 587, 25, 2525 (шифрование: ssl/tls/startls/без шифрования)
Если эта статья не помогла вам решить проблему с доступом к почтовому ящику, напишите нам об этом через форму обратной связи.