Функционал письма
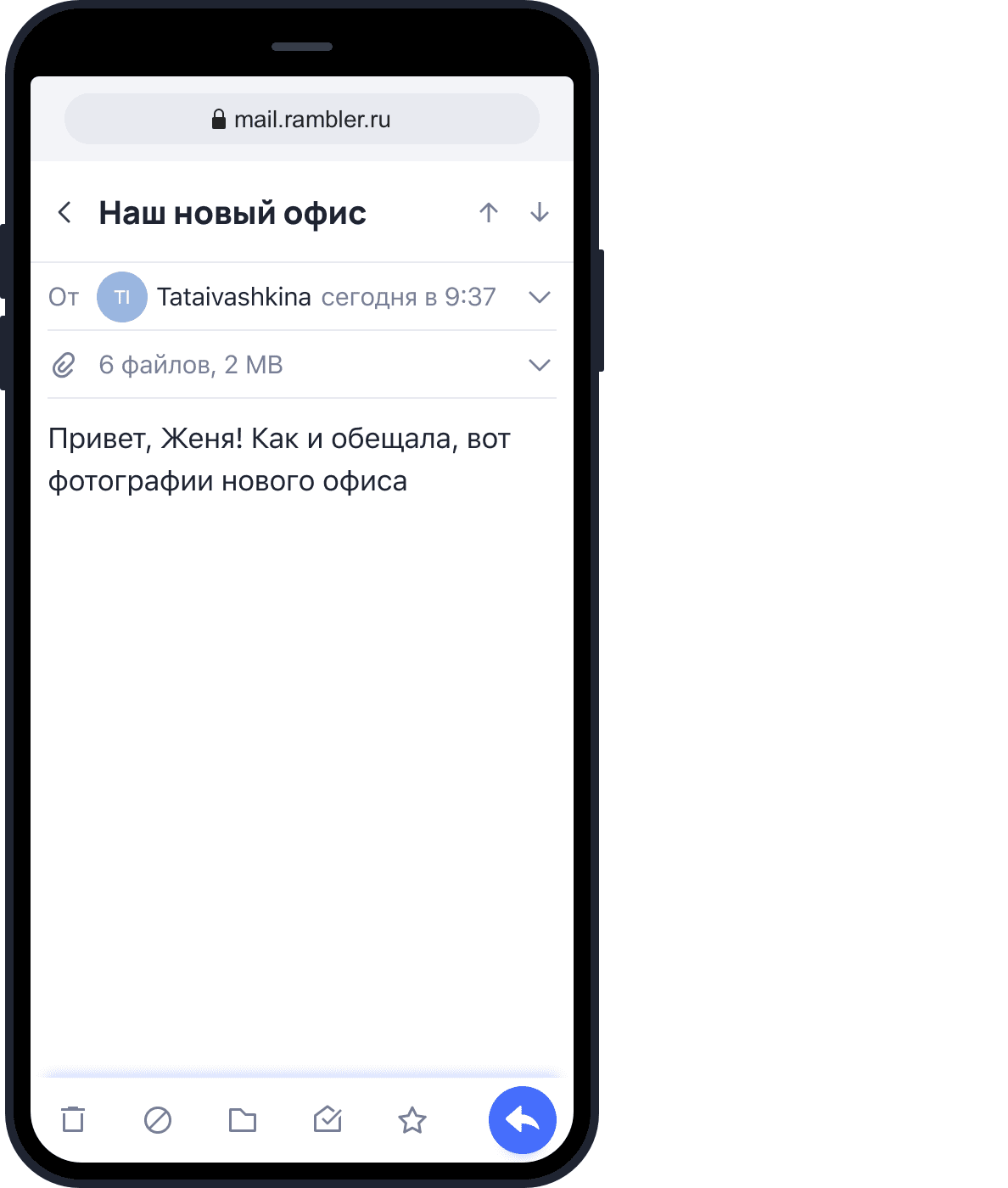
При просмотре входящих писем вы можете:
- Переключаться между письмами в папке.
- Пометить письмо как Важное.
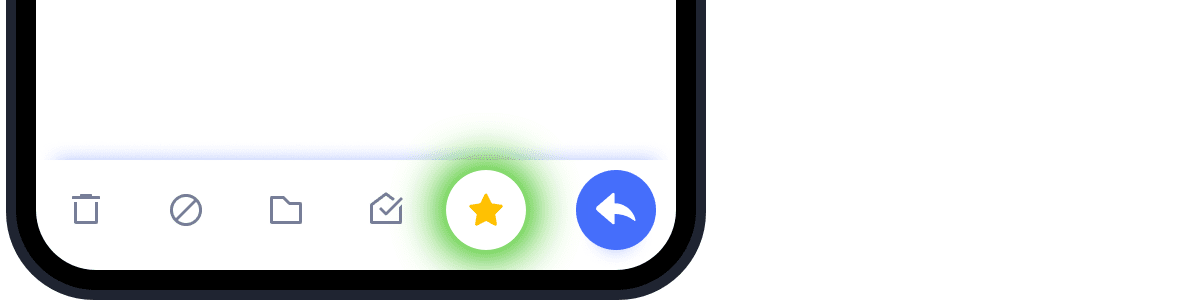
Для этого внизу нажмите на значок звездочка в инструментах. Звездочка станет золотой — это значит, что письмо теперь Важное. Чтобы снять отметку с письма, нажмите иконку еще раз.
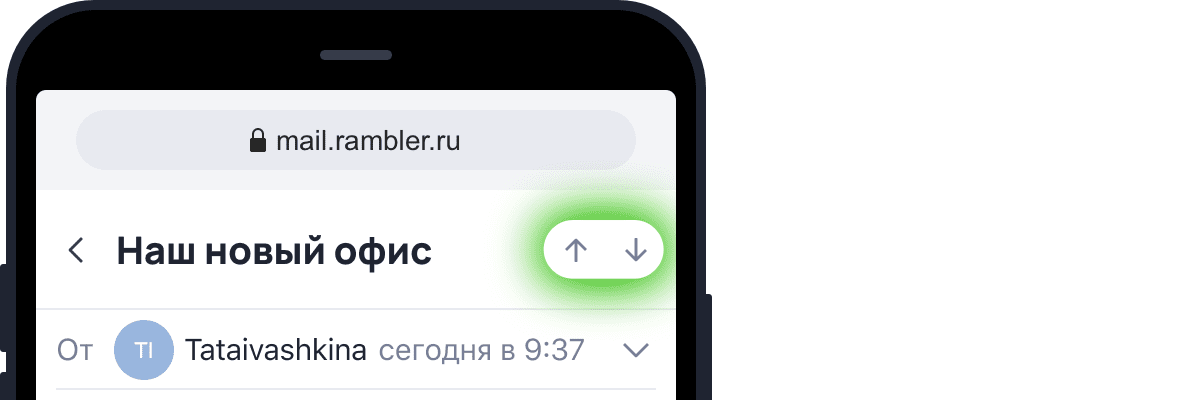
Все письма с отметкой Важные можно посмотреть, выбрав соответствующий пункт в списке папок.
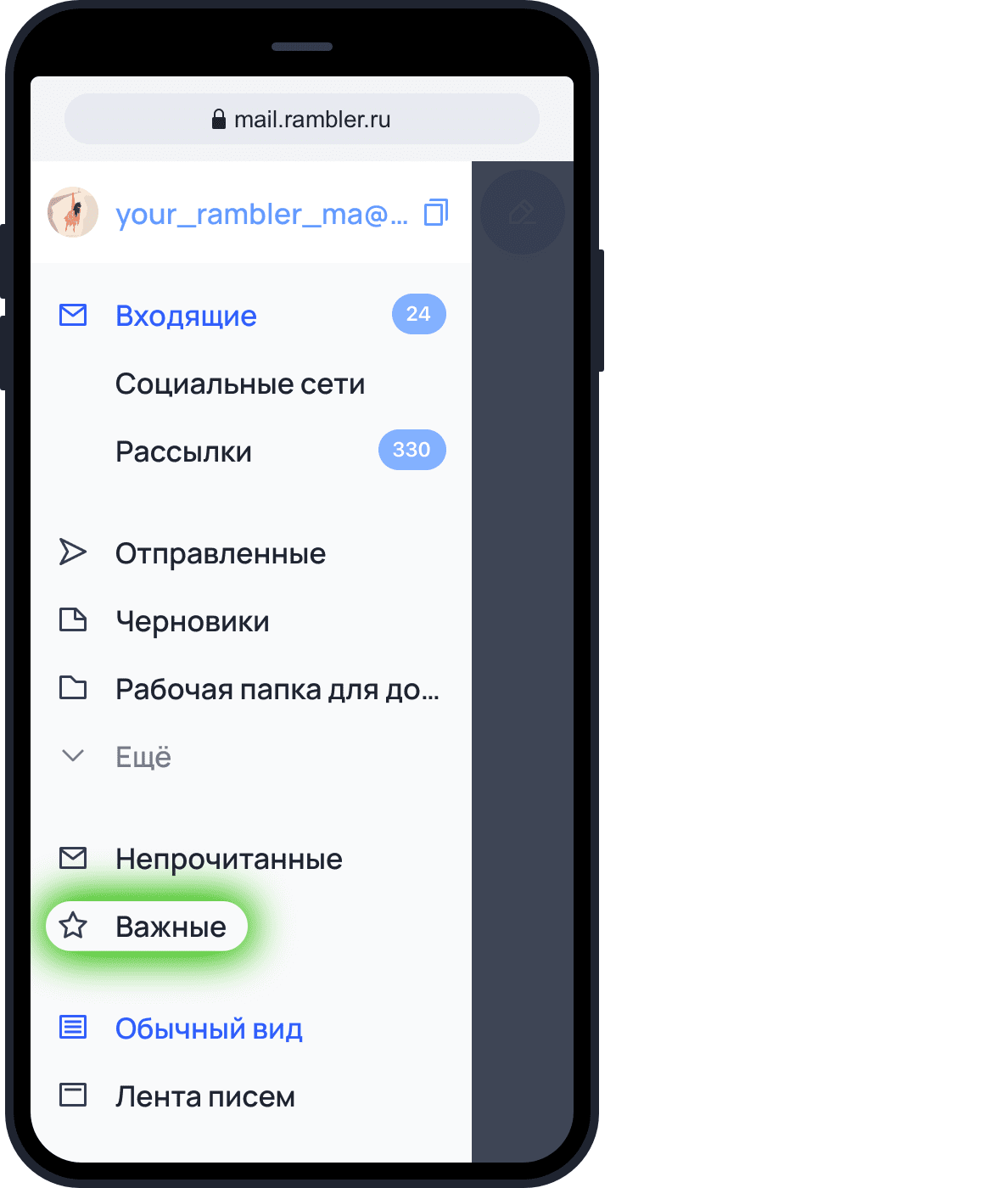
- Узнать адрес отправителя и адрес получателя письма. Для этого нажмите на имя отправителя.
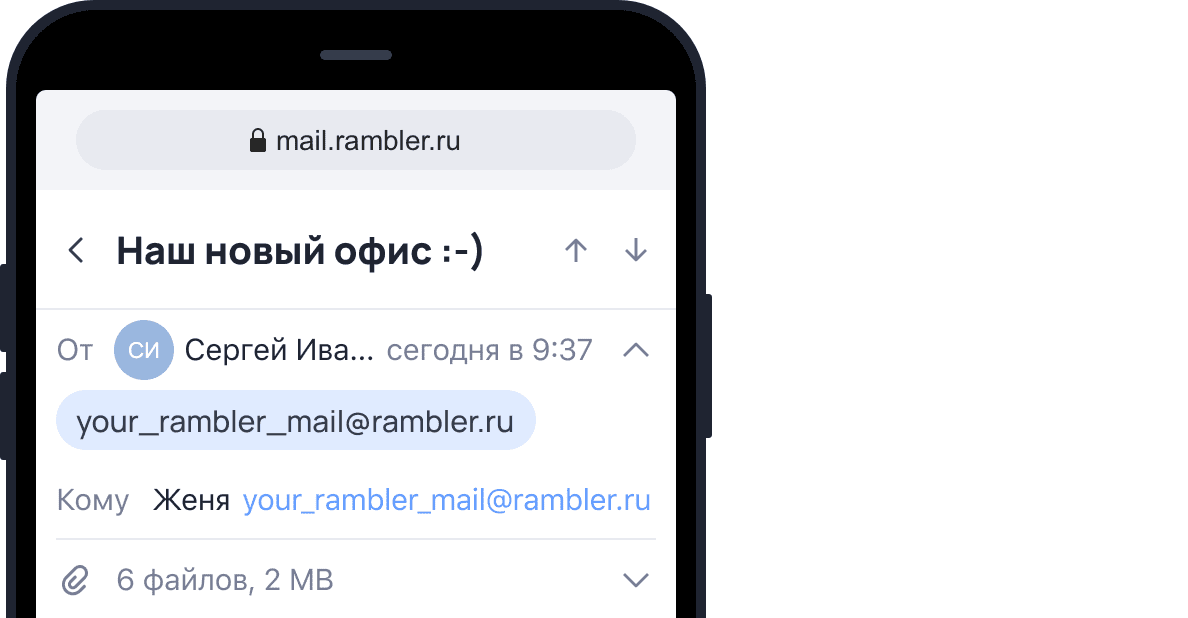
Нажмите на имя отправителя еще раз, чтобы открылось дополнительное меню. Из него вы можете написать Новое письмо, Посмотреть все письма с этого адреса или Скопировать адрес отправителя.
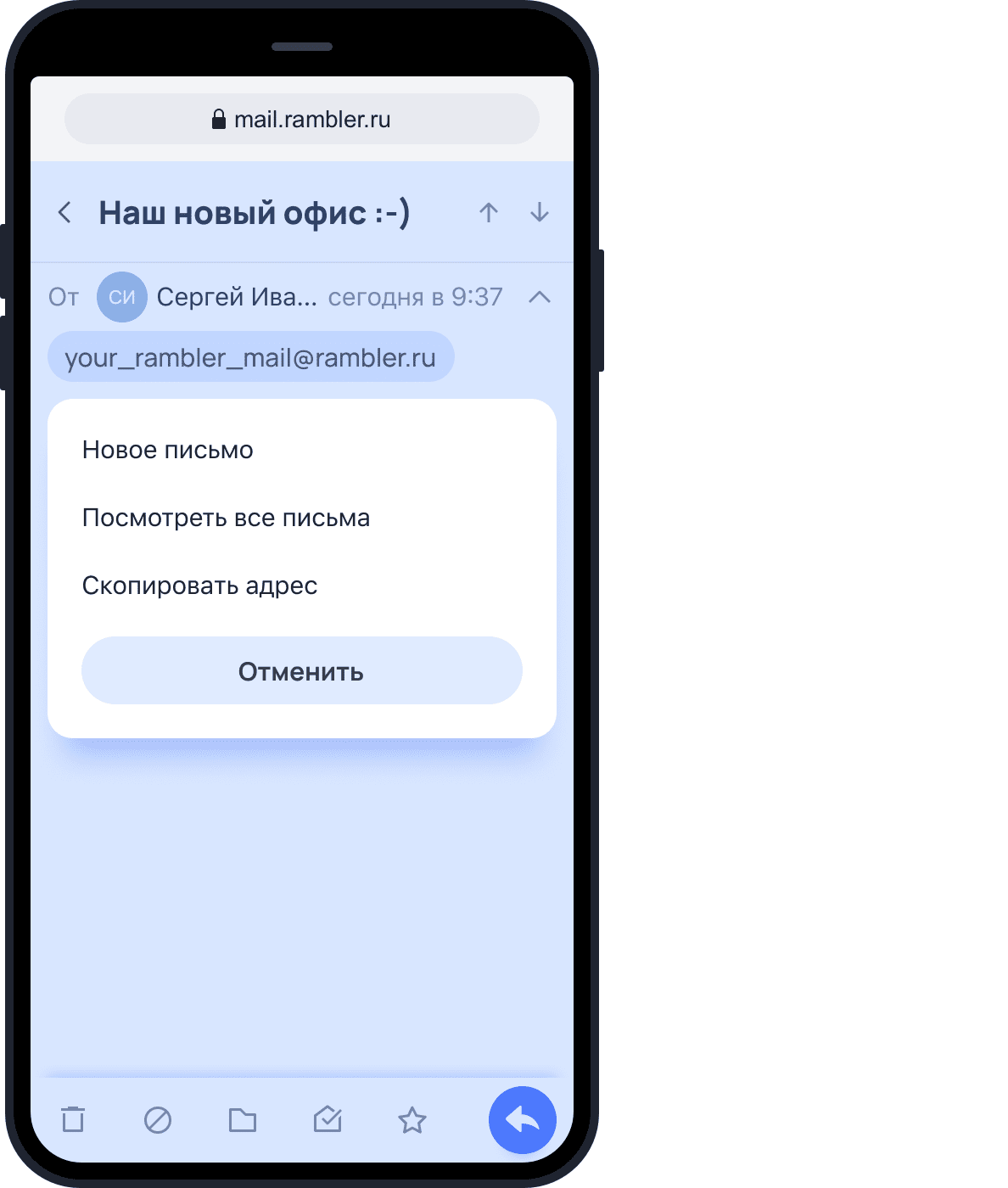
Новое письмо. Откроется форма создания нового письма, в котором в поле Кому уже будет указан выбранный получатель.
Посмотреть все письма. Рамблер/почта покажет вам все письма, которые вы получили с этого адреса.
Скопировать адрес. Электронная почта отправителя будет скопирована в буфер обмена вашего мобильного устройства.
Действия с файлами в письме
Просмотреть все прикрепленные к письму файлы. Для этого нажмите на V справа в поле с числом прикрепленных файлов.
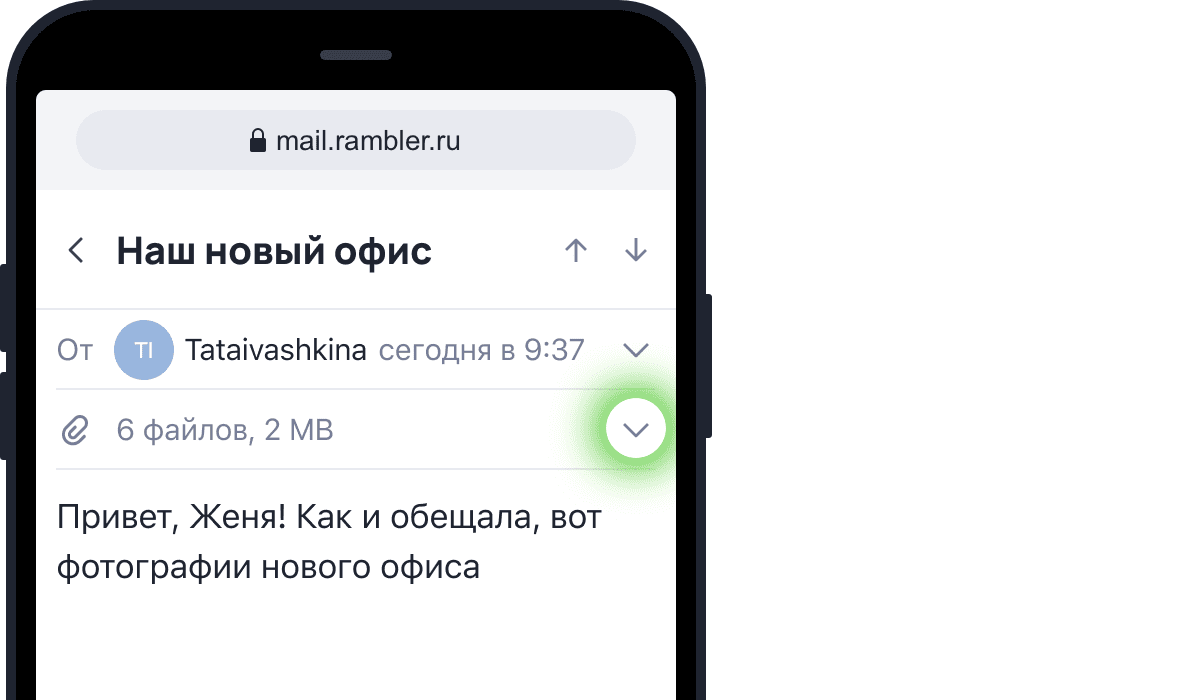
В Рамблер/почте возможен предпросмотр приложенных к письму изображений форматов jpeg, jpg, gif, png. Чтобы просмотреть изображение, просто нажмите на него. Под изображением появится кнопка загрузки файла на ваше устройство. Чтобы вернуться назад к письму, нажмите на стрелку < в левом верхнем углу.
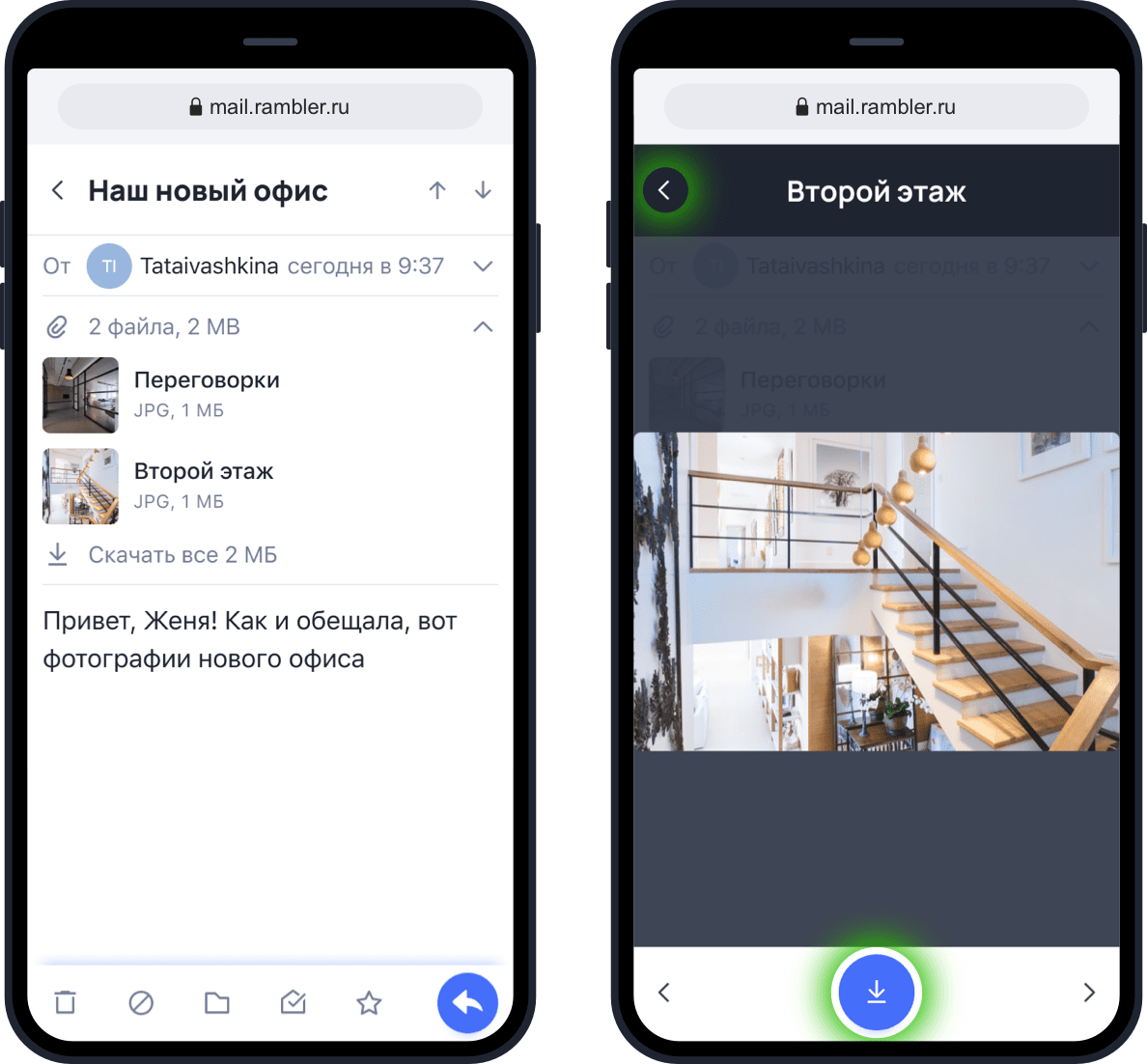
Чтобы открыть файлы других типов, их нужно скачать на ваше устройство. Если файл недоступен для предпросмотра, вы увидите сообщение об этом.
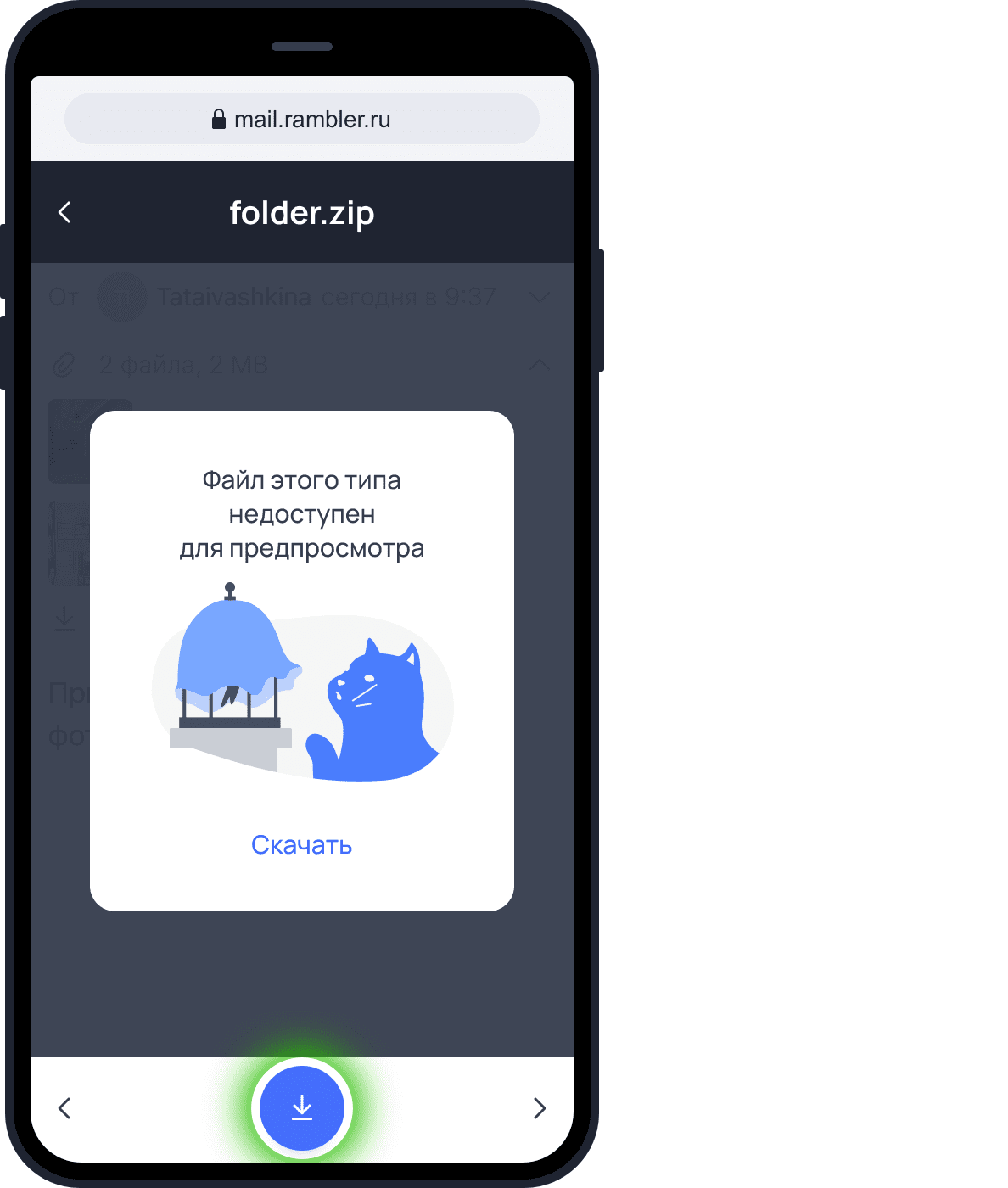
Панель инструментов в письме
Панель инструментов в письме:
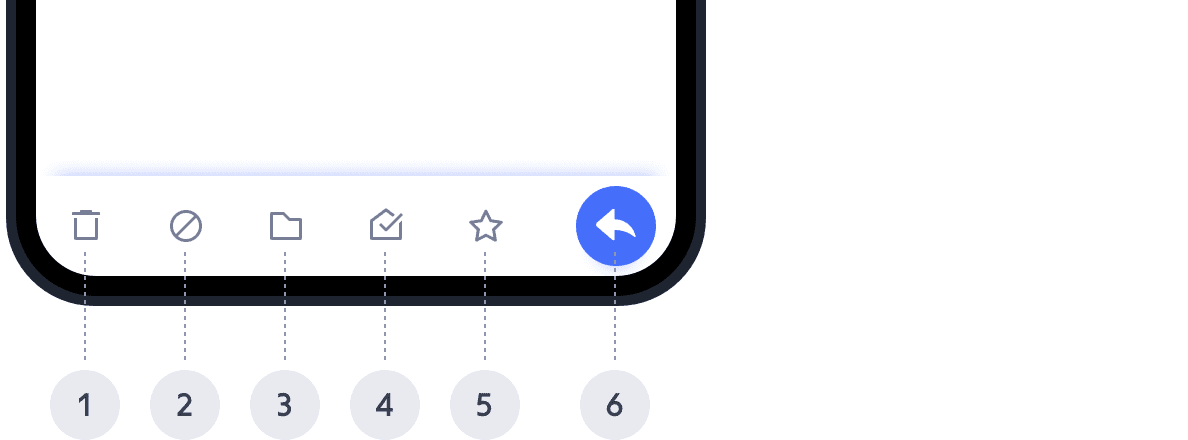
1. Удалить письмо
2. Отметить как спам/не спам
3. Переместить в папку
4. Отметить прочитанным/непрочитанным
5. Отметить важным/снять отметку важности
6. Ответить, Ответить всем, Переслать.
Для перемещения письма в другую папку, нажмите на иконцу в виде папки и выберите в выпадающем меню нужную папку.
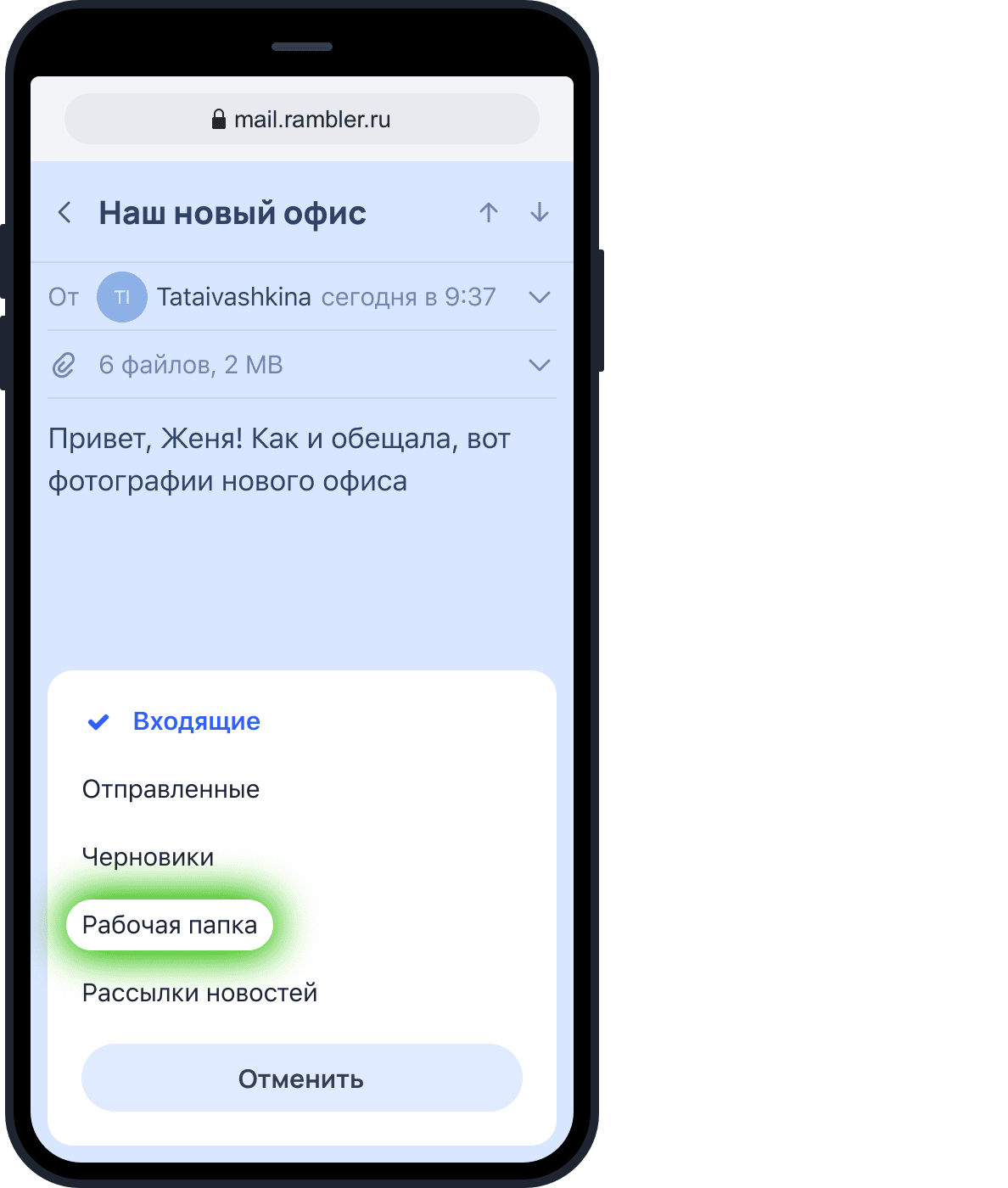
Чтобы ответить на письмо или переслать его, нажмите на кнопку ответа и выберите, что вы хотите с ним сделать.
Если вы получили письмо, в котором было несколько получателей, вы можете ответить сразу всем — и отправителю, и другим получателям. Для этого выберите пункт Ответить всем.
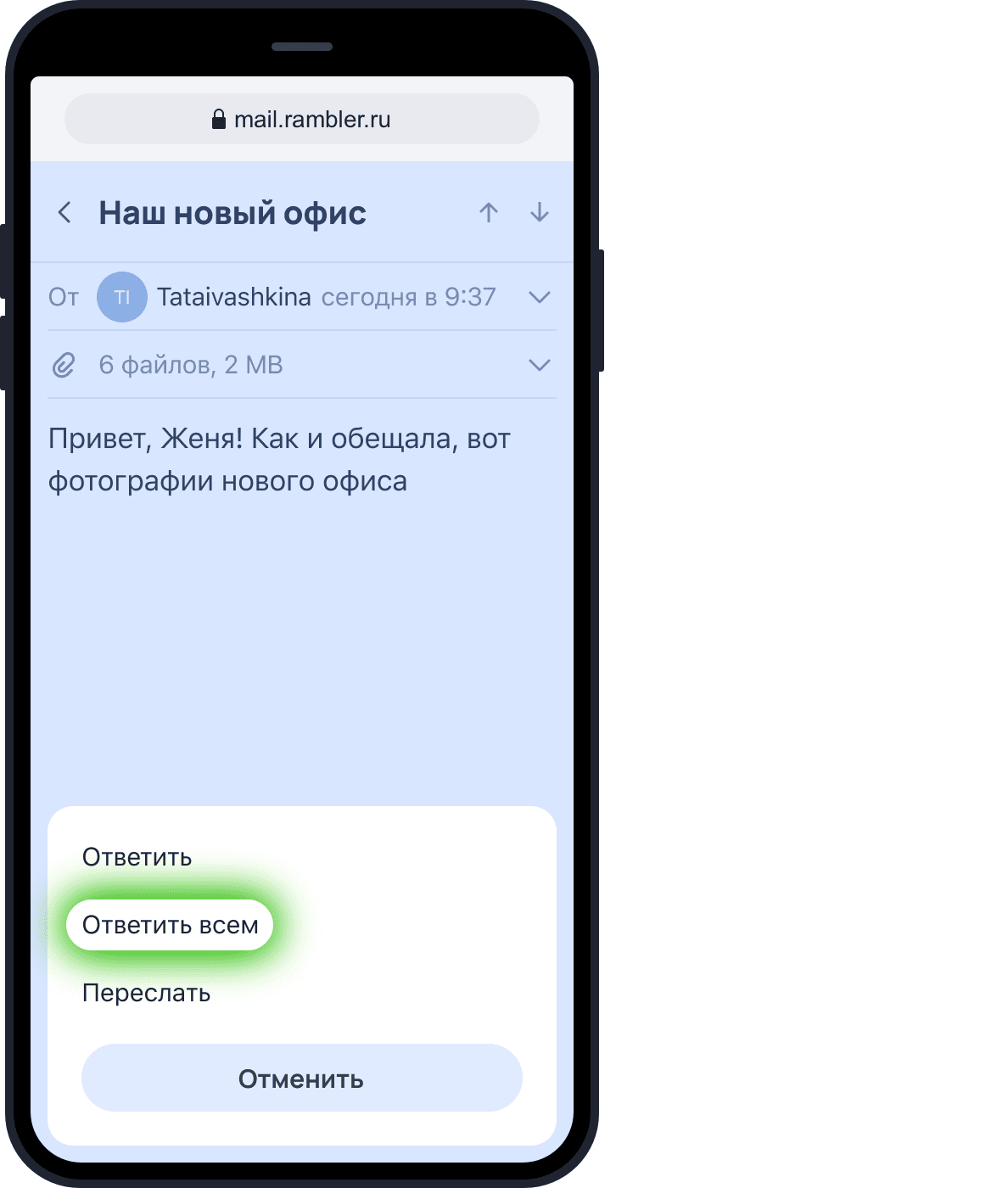
При написании ответа вы можете изменить список получателей, удалив или добавив людей. Когда письмо будет готово, нажмите на значок отправки в правом верхнем углу.
Чтобы переслать кому-нибудь полученное письмо, укажите нового адресата. Вы можете изменить пересылаемое письмо: прикрепить или удалить файлы, изменить или удалить часть оригинального текста. Когда письмо будет готово, нажмите на значок отправки в правом верхнем углу.
Если у вас возникли вопросы по мобильной версии, пожалуйста, задайте их нам через форму обратной связи, нажав на кнопку Служба поддержки в меню мобильной версии почтового ящика.