Установка приложения из App Store и Google Play
С помощью логина и пароляДругие способы входа
Список папок и вид почтыНастройки оформленияНастройка уведомлений:
Список писемСоздание и отправка письмаОтвет на письмо и пересылкаУдаление и перемещение писемПоиск по письмам
Дизайн приложения Рамблер/почта, его основные возможности и интерфейс аналогичнылегкой версии Рамблера. Тем, кто привык проверять почту через браузер смартфона, будет легче перейти на приложение, инаоборот.
Рамблер/почту для iPhone можно скачать в App Store.
Для работы нужна iOS 14 или выше.
Рамблер/почту для Android-смартфонов можно скачать с нашей страницы.
Для работы нужен Android 7 или выше.
Если версия операционной системы в вашем смартфоне ниже необходимой, вместоприложения используйте легкую версию сайта Рамблер/почты — она работает на всех смартфонах.
Для быстрого перехода к своей почте, вы можете вынести на рабочий столсмартфона ярлык для сайта Рамблер/почты. Если вы авторизованы в своем почтовомящике, при нажатии на такой ярлык вы сразу попадете в папку Входящие.
Если у вас еще нет почтового ящика на Рамблере, после запуска приложения нажмитекнопку Регистрация.
Если вы зарегистрированы в Рамблер/почте, в форме входа введите полностью адрессвоей почты и пароль от нее. Нажмите Войти.
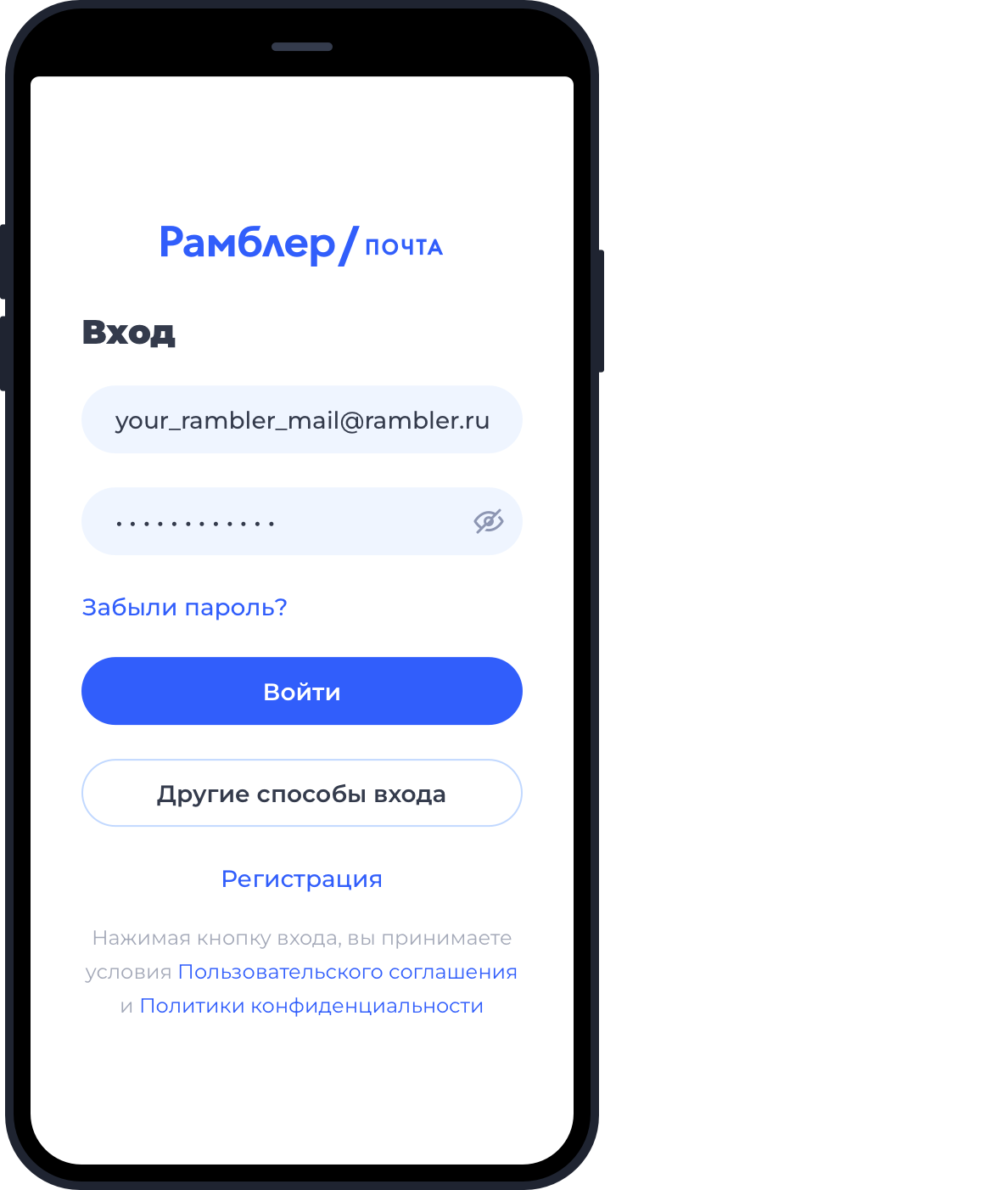
После входа в почту система запомнит вас — когда вы откроете приложение в следующийраз, оно не будет просить пароль для входа. Повторный ввод пароля понадобится, есливы смените пароль к почте, выйдите из нее принудительно, нажав кнопку Выход, удалите действующие авторизации в История входа или удалите приложение и установите его заново.
При первом входе в почту на iPhone приложение предложит настроить вход по пин-коду.Если на вашем iPhone включены Touch ID или Face ID, система предложит входить черезних. Настроив вход по пин-коду или биометрии, вы обезопасите свои письма отпосторонних. При каждом переходе к другому приложению и возврате в Рамблер/почтуiPhone будет запрашивать пин-код или Touch ID/Face ID. Отключить вход по коду илибиометрии можно в Настройках приложения Рамблер/почта.
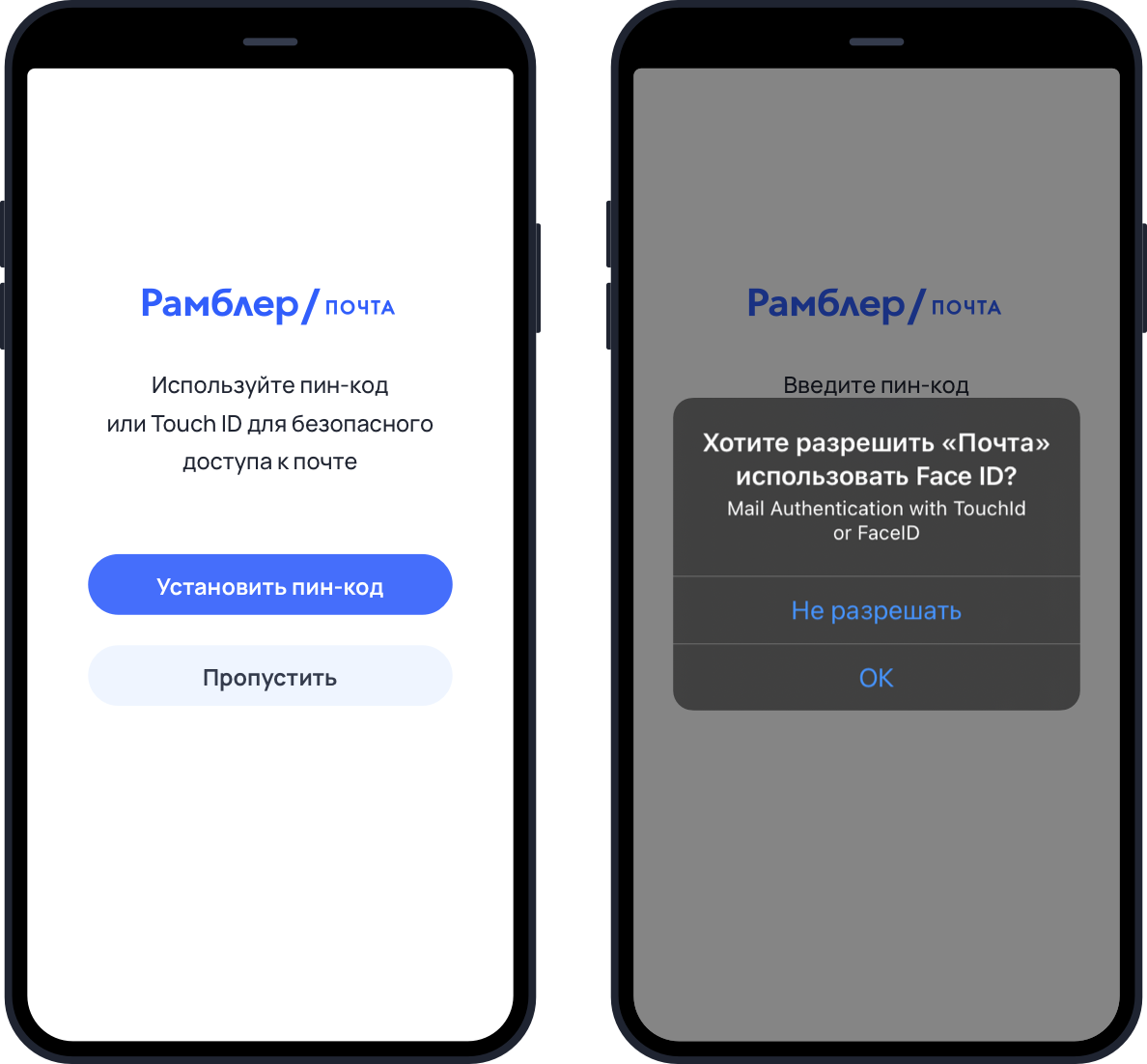
Вы можете войти в свою Рамблер/почту не только по адресу ящика и паролю, но и черезсоциальные сети, которые вы привязали к своему профилю. Для этого нажмите кнопку Другие способы входа.
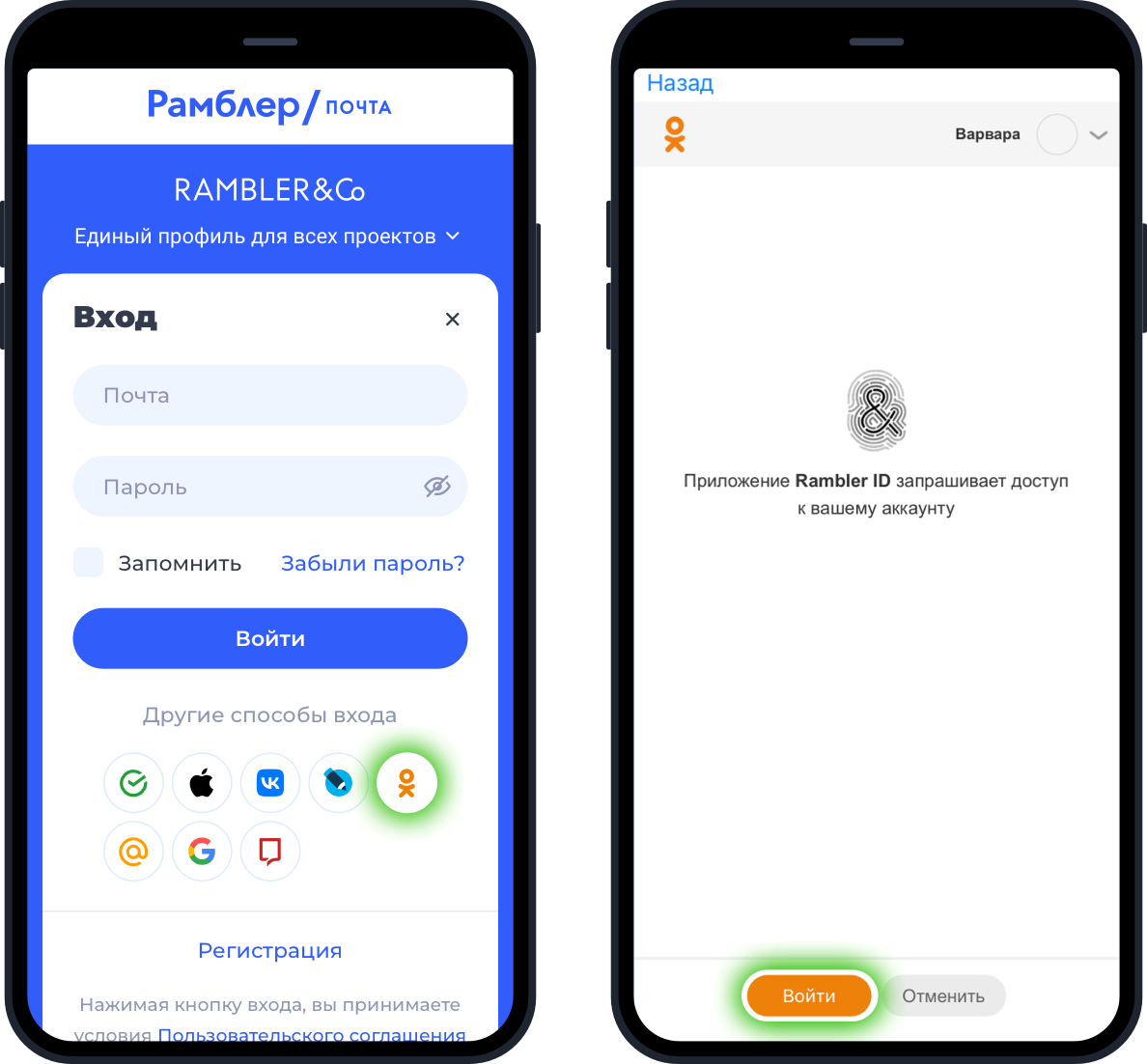
В левом верхнем углу приложения находится кнопка меню ☰. Нажав ее, вы увидитесписок основных папок в вашем ящике. Чтобы увидеть созданные вами папки, нажмите в конце списка кнопку Ещё.
Ниже расположены фильтры, показывающие только Непрочитанные и Важные письма, выбор Вида списка писем, Настройки и другие функции.
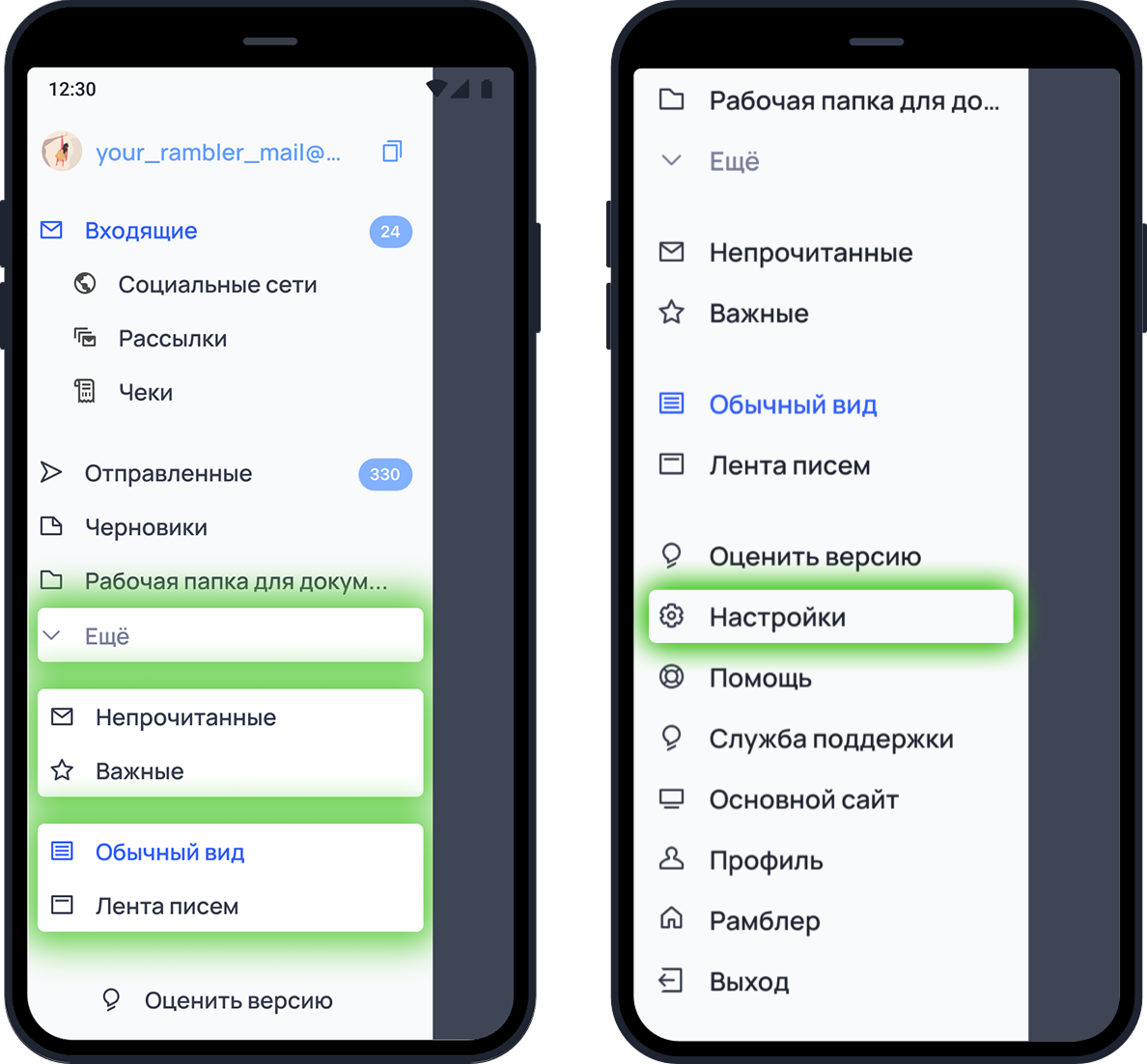
В разделе Настройки—Оформлениевы можете сделать свою работу с почтой более удобной ибыстрой.
- Отображение писем. В режиме Обычный вид письма в ящике показаны в виде привычного списке. В режим Лента писем письма показываются в виде карточек, идущих друг за другом, как в ленте социальной сети;
- Умные категории. При включении сортировки писем по умным категориям письма с уведомлениями от социальных сетей, рассылки и чеки будут из группироваться в подпапках Социальные сети, Рассылки и Чеки. Если какое-то письмо не попадёт в нужную папку, сообщите нам об этом через форму обратной связи, выбрав тему «Другое». По возможности, сразу приложите скриншот письма, которое было определено системой неверно;
- Диалоги. Ваши переписки с адресатом будут группироваться в Диалоги, чтобы вам былопроще просмотреть все полученные и отправленные письма;
- Тема оформления. Вы можете выбрать светлую или тёмную тему оформления почтовогоящика, а также синхронизировать ее с темой в вашем смартфоне. Например, еслисмартфон меняет тему в зависимости от времени дня.
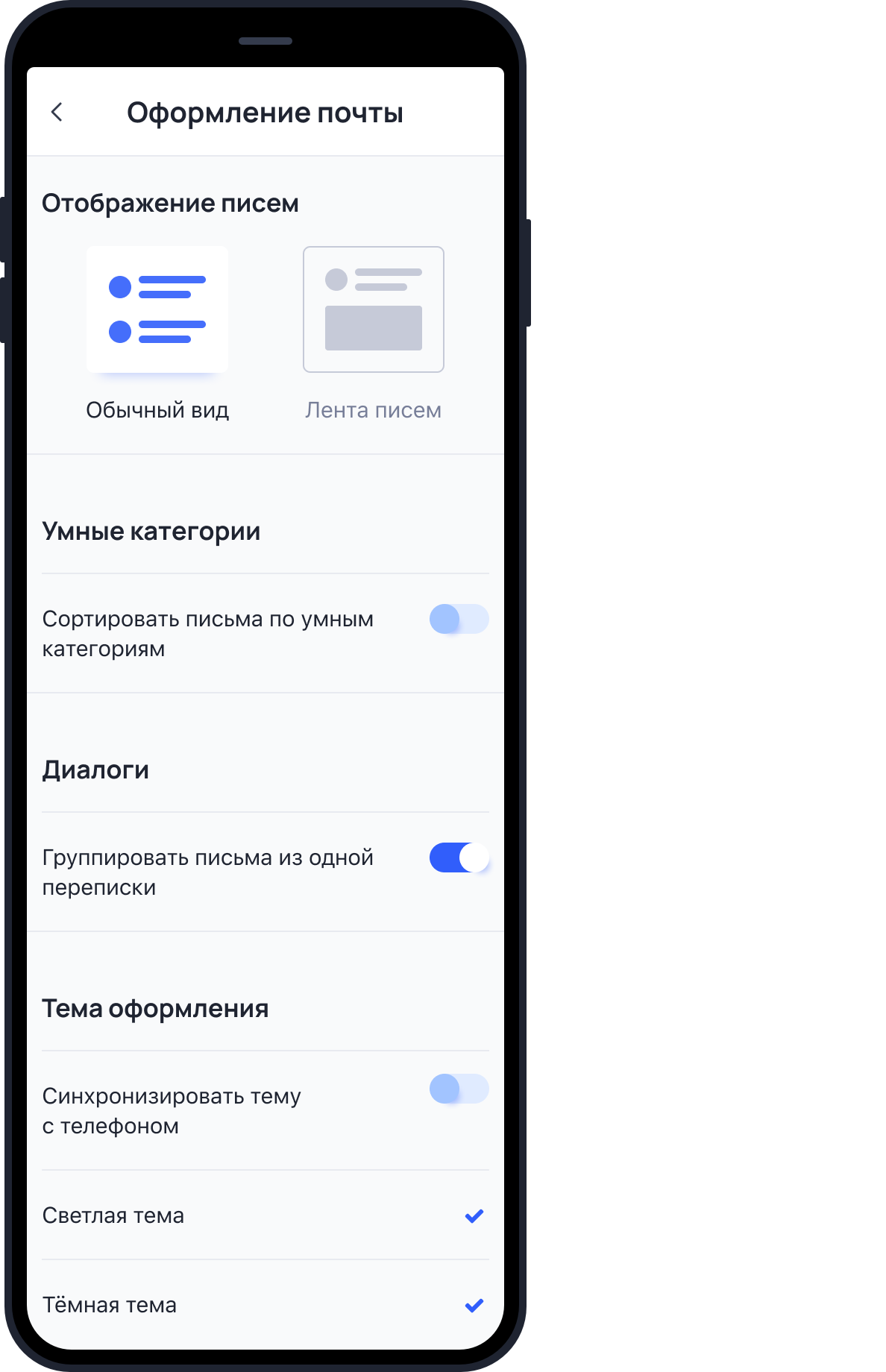
Чтобы получать на смартфон уведомления о новых письмах, их нужно включить вприложении Рамблер/почта.

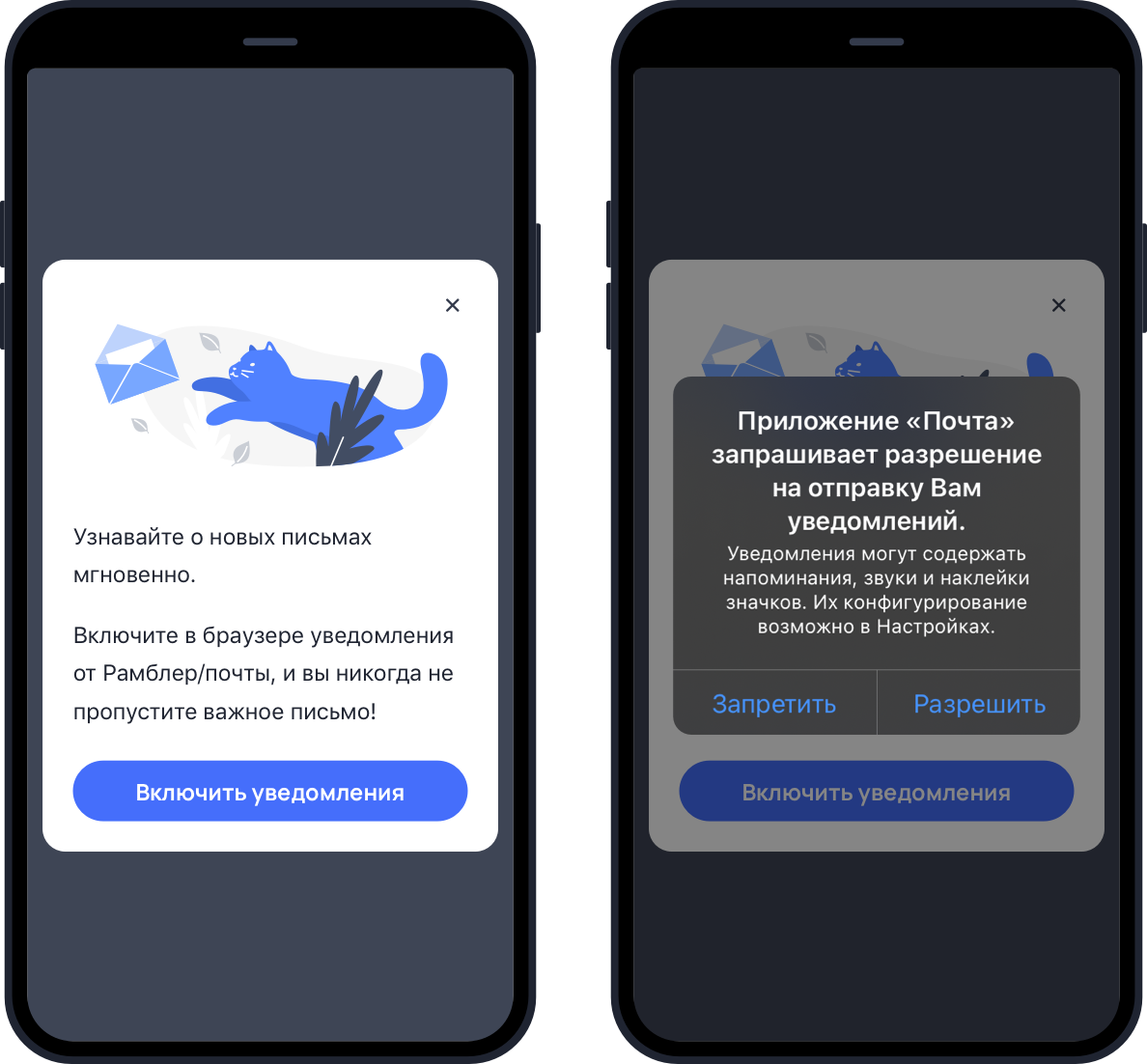
Если вы запретили уведомления, но теперь хотите включить их, откройте Настройкисмартфона, перейдите в раздел Уведомления и найдите в нём приложение Почта.
Перейдите в него и разрешите уведомления. Далее зайдите в приложение Рамблер/почта, откройте в нём Настройки—Уведомления.
Включение уведомлений о новых письмах в iOS:
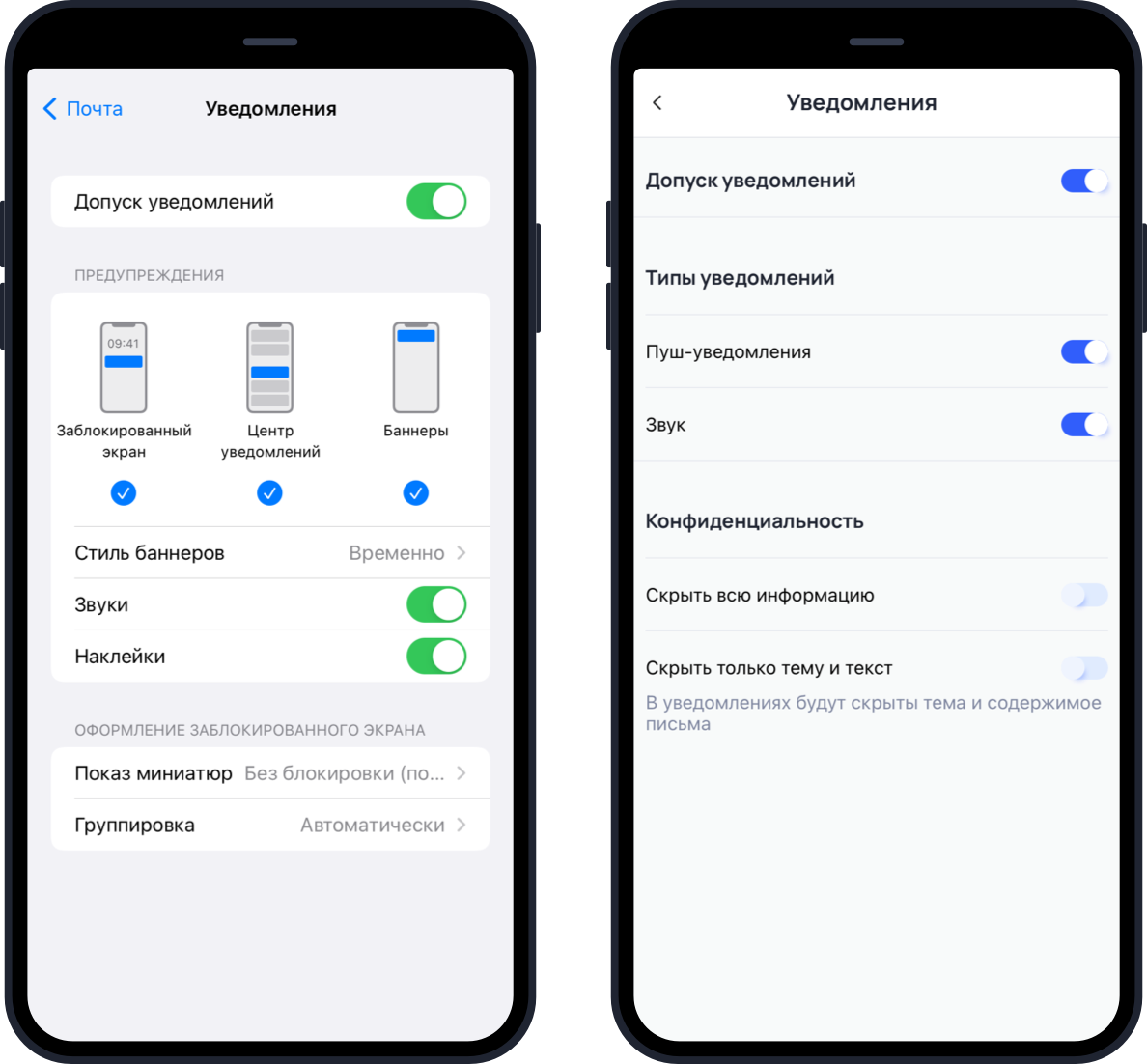
Включение уведомлений о новых письмах в Android:
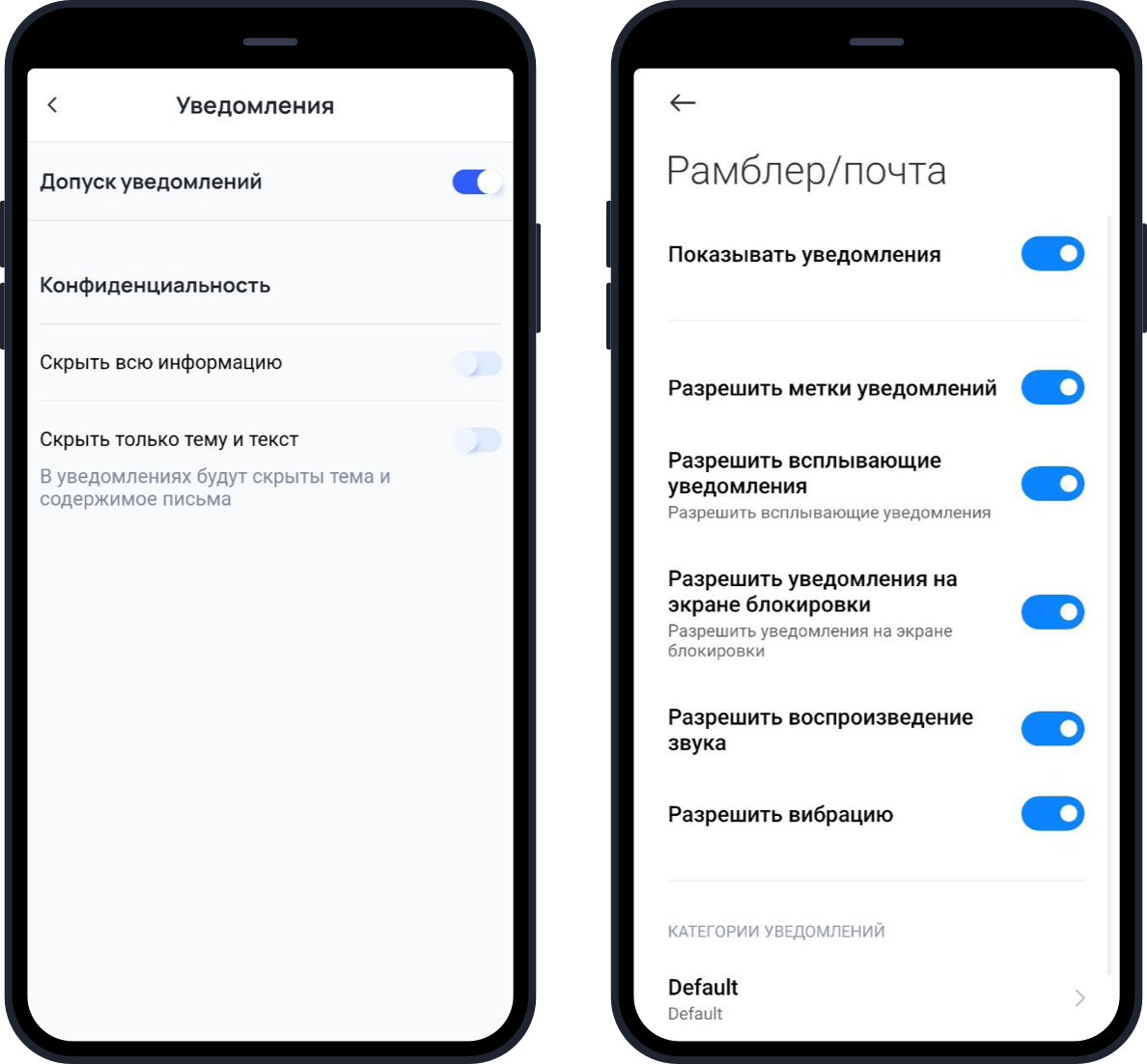
В Рамблер/почте для смартфона есть все необходимые действия с письмами, которыетолько могут вам понадобиться.
В режиме просмотра Лента писем каждое письмо представляет собой карточку с текстом,темой, датой получения и адресом отправителя. Внизу карточки письма есть меню созначками популярных действий: Удалить в корзину, Перенести в Спам, Перенести вдругую папку, Отметить Прочитанным/Непрочитанным, Отметить какВажное/Не Важное, Ответить.
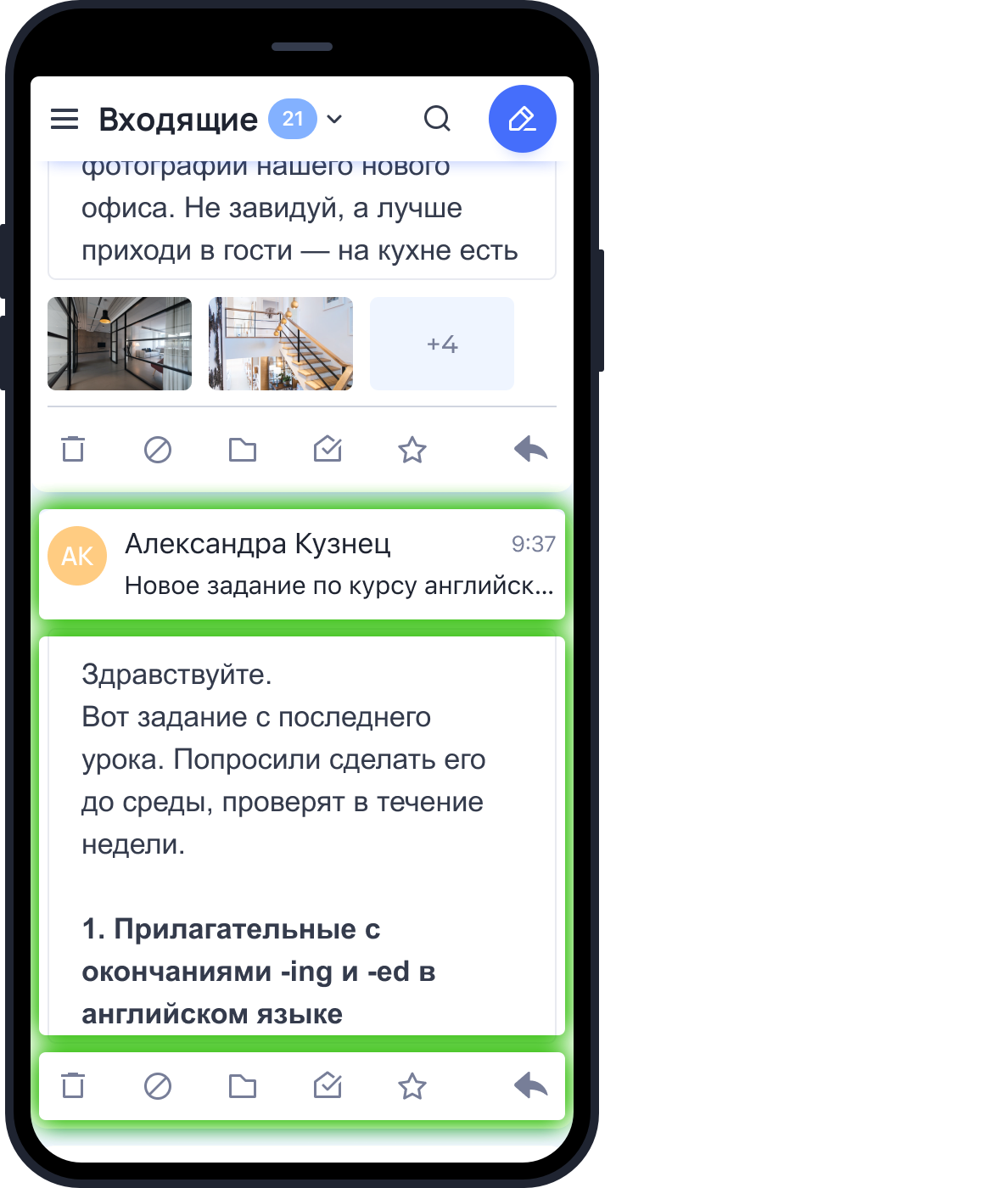
Ответить на письмо или Удалить его можно не только с помощью значков, но и через свайпы. Чтобы ответить на письмо, смахните его вправо, для удаления — влево.
Если выбран режим Обычный вид, письма в папке будут показаны в виде привычного списка с именем отправителя, темой письма, наличием вложений и датой получения.Само письмо открывается при нажатии на него в списке.
В обычном виде списка писем свайпы работают иначе, чем в режиме Лента писем: свайп вправо вместо Ответа отмечает письмо Прочитанным/Непрочитанным.
Подробней о списке писем, его виде и действиях с письмами можно прочитать здесь.
Чтобы написать письмо, нажмите на значок Написать письмо в правом верхнем углу экрана.
Откроется редактор нового письма. В нём есть несколько полей:
- Кому
- Копия (чтобы открыть поле, нажмите в поле Кому V)
- Скрытая копия (чтобы открыть поле, нажмите в поле Кому V)
- Тема
- Прикрепить файлы
- Текст письма
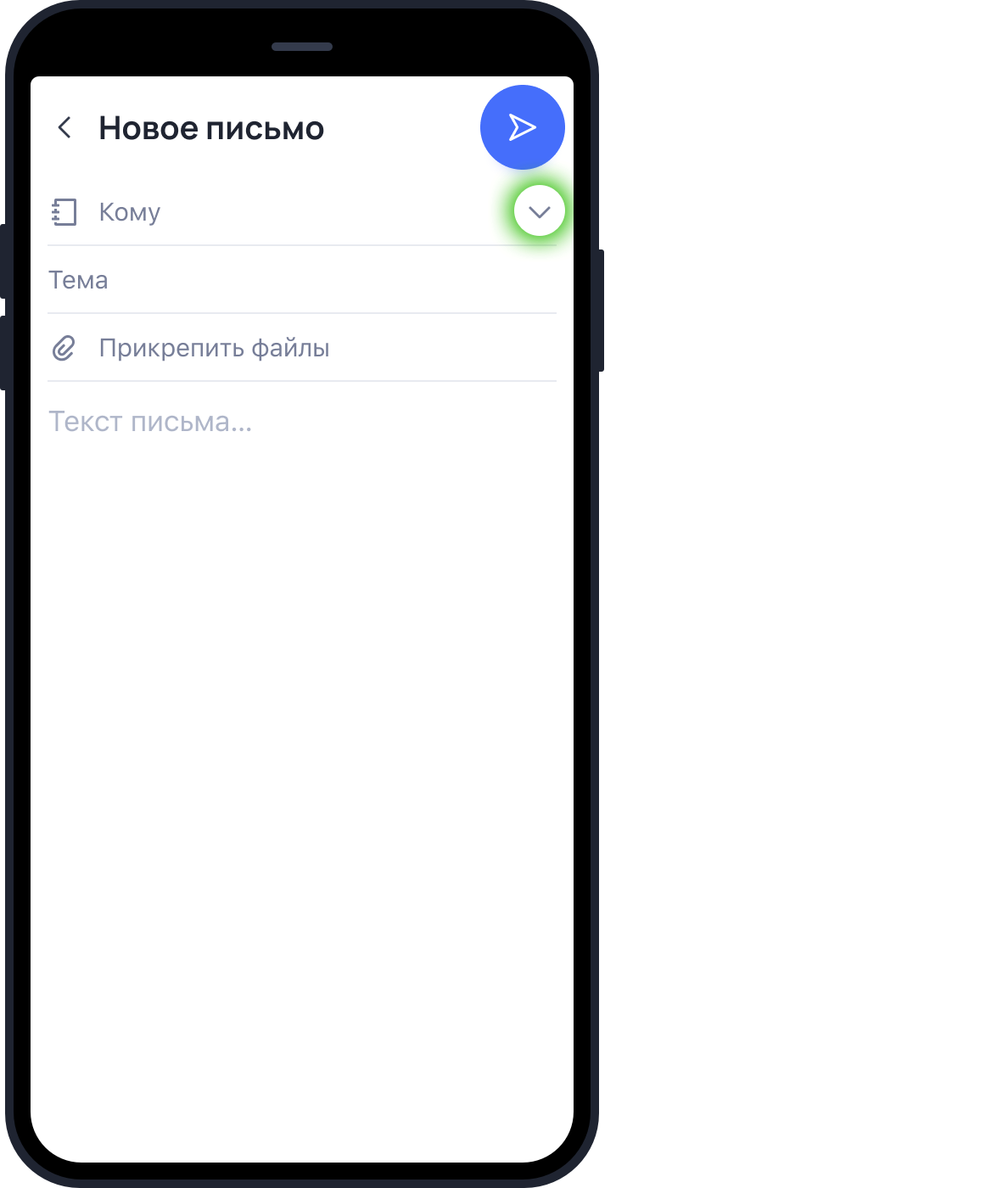
К новому письму можно прикрепить файлы. Размер одного файла не должен превышать60 МБ. Общий размер отправляемых файлов не должен превышать 73 МБ. Он будетпоказан, когда вы прикрепите файлы к письму.
Вы можете прикрепить к письму:
- Изображения и фото популярных форматов (png, gif, jpeg, jpg и другие)
- Документы и таблицы стандартных форматов (xls, doc, pdf и другие)
- Архивы (zip, rar и другие)
- Неисполняемые файлы (не exe, bat, com)
Подробнее о создании нового письма вы можете прочесть здесь.
Чтобы ответить на письмо или переслать его другому адресату, нажмите на кнопку ответав правом нижнем углу и выберите желаемое действие. Нажав кнопку Ответить, выответите только отправителю этого письма. Если у письма кроме вас было несколькополучателей, вы можете сразу ответить и отправителю, и другим получателям. Этоудобно, когда в переписке участвуют несколько людей. Для этого выберитепункт Ответить всем.
Чтобы переслать полученное письмо другому адресату, нажмите кнопку Переслать.Перед отправкой вы можете изменить пересылаемое письмо, например, добавить илиудалить адресатов, прикрепить или удалить файлы, изменить текст письма или добавитьсвой комментарий. Когда письмо будет готово для пересылки, нажмите на значокотправки в правом верхнем углу.
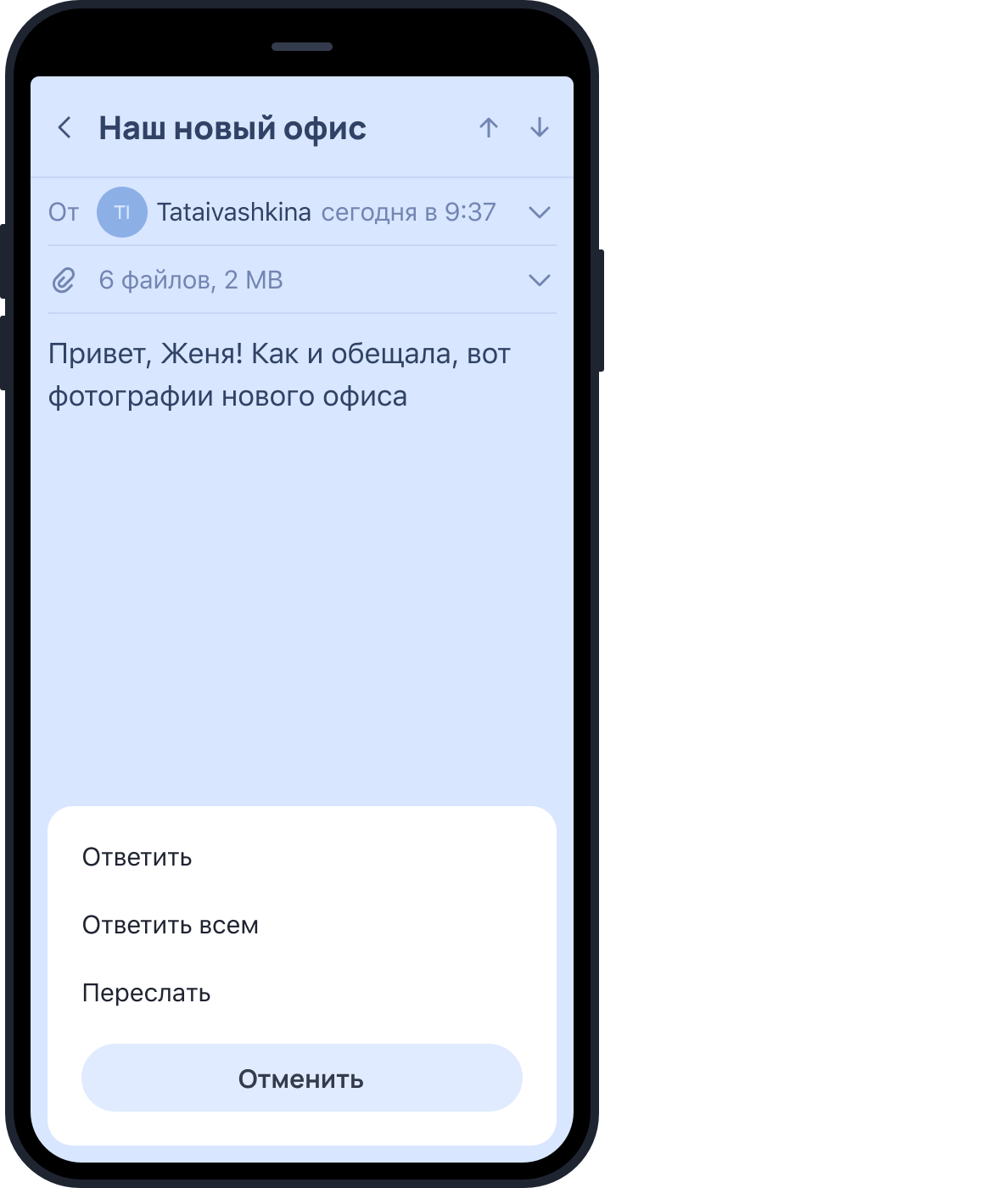
Подробнее об ответе на письма и их пересылке вы можете прочесть здесь.
Для удаления письма нажмите значок в виде мусорной корзины.
Для перемещения письма нажмите значок в виде папки и выберите папку назначения.
Если вы получили нежелательное рекламное или подозрительное письмо, откройте его инажмите кнопку Спам в виде перечеркнутого круга. Рамблер/почта будет перемещать впапку Спам все новые письма от этого отправителя. Подробнее о блокировщике спама вРамблер/почте вы можете прочесть здесь.
Удалять и перемещать письма, пометить как спам можно прямо из списка писем, не открывая их. Для этого выделите письмо ивыберите нужное действие в нижнем меню.
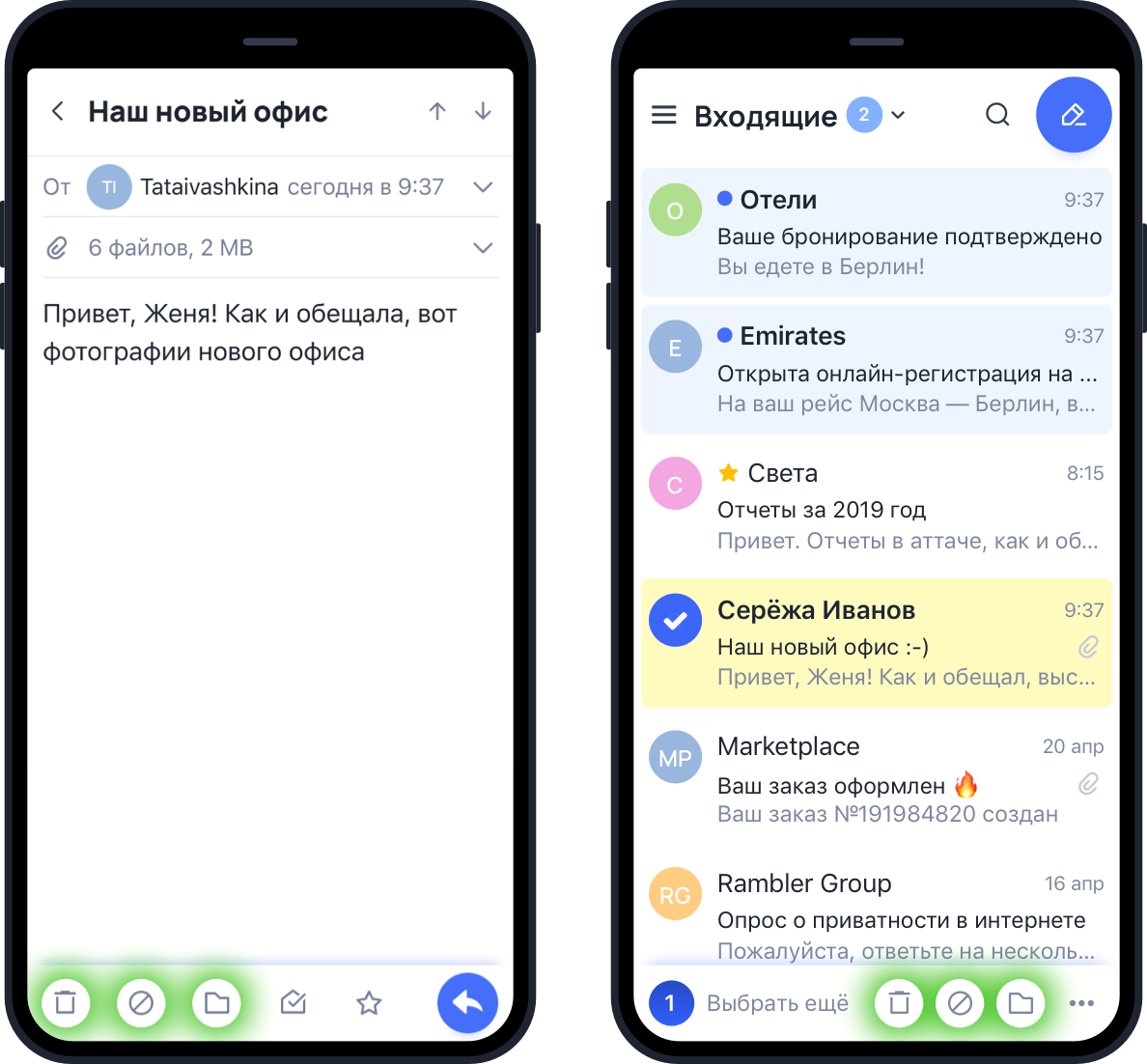
Эти же действия вы можете проделывать сразу с несколькими письмами.
Чтобы переместить или удалить много писем за раз, выделите в списке любое письмо,затем внизу экрана нажмите кнопку Выделить еще. В папке будут выделены еще 60писем. Если вы хотите сделать что-нибудь со всеми письмами, нажмите Выбрать всеписьма в папке. После этого Рамблер/почта покажет количество выделенных писем, а высможете разом удалить их, перенести в другую папку, отметить как Прочитанные/Непрочитанные или Важные/Не важные. Если вы передумали, нажмите Снять выделение.

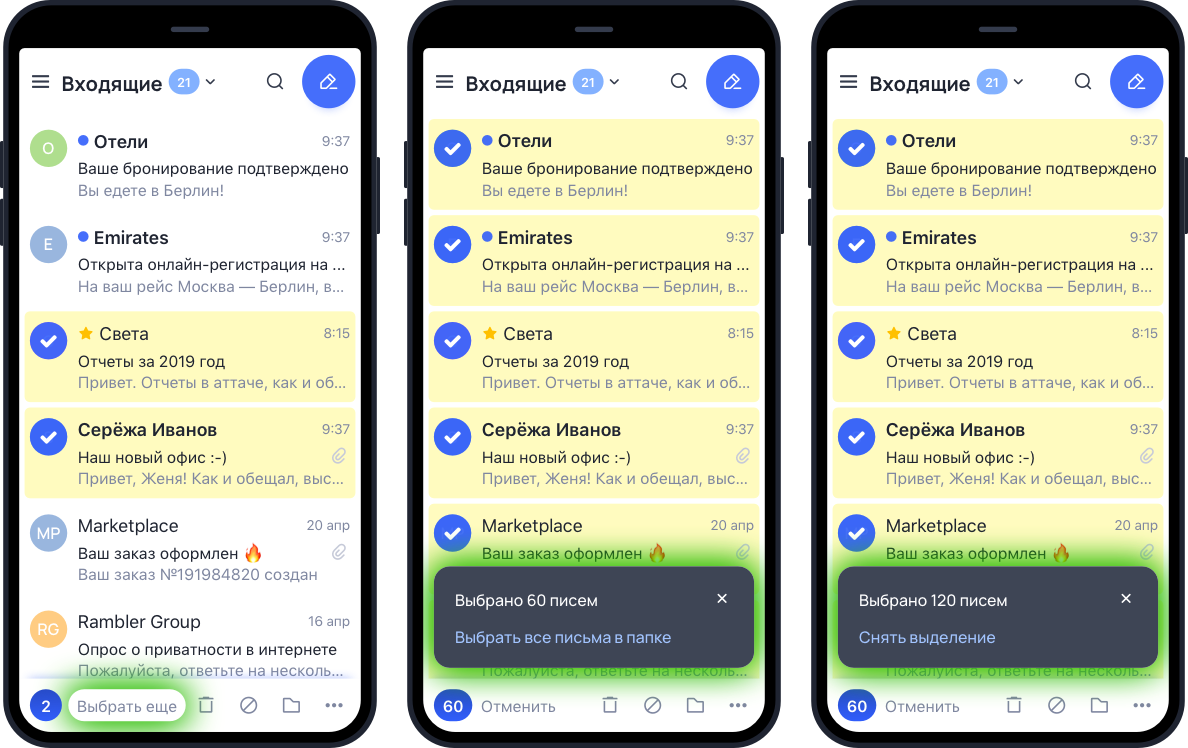
Подробнее об удалении/перемещении писем и возврате удаленных писем вы можетеузнать здесь.
Чтобы быстро найти нужное письмо, воспользуйтесь поиском. Кнопка Поиск находится вправом верхнем углу списка писем. Искать письма можно по всему ящику или вконкретной папке. Маленькие и большие буквы при поиске равнозначны.
Вы можете искать письма по разным критериям:
- Адрес отправителя/получателя;
- Логин или домен адреса получателя/отправителя;
- Имя получателя/отправителя;
- Любое слово из темы письма;
- Любое слово из текста письма;
- Письма с вложениями (для этого выберите в настройках поиска пункт Свложениями.)
Если вы не нашли нужное письмо, попробуйте искать по другим критериям. Для этогоперейдите в настройки поиска под поисковой строкой.
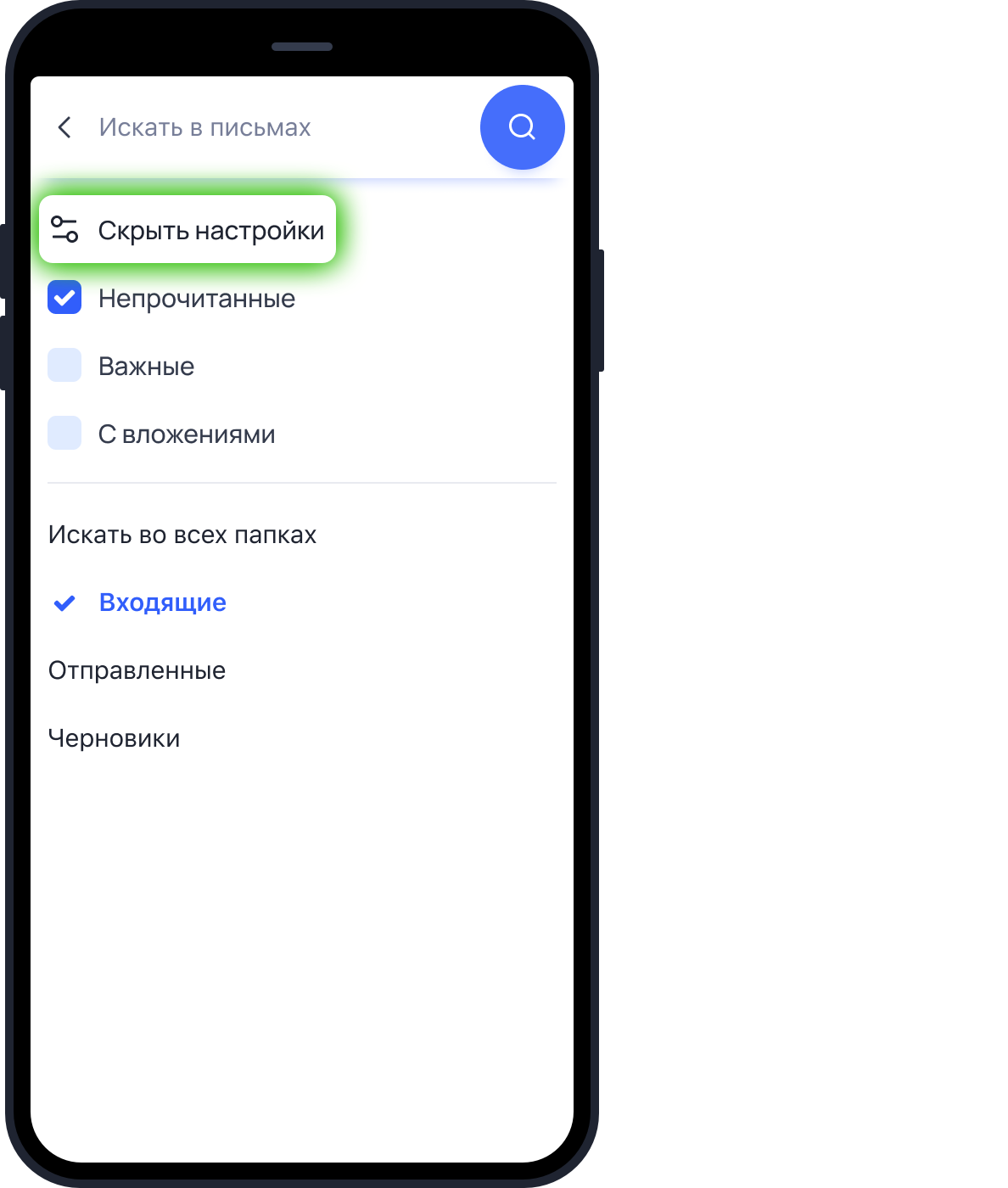
Подробнее о поиске в Рамблер/почте вы можете узнать здесь.