Обновление браузера Google Chrome
Удаление временных файлов в браузере Google Chrome
Обновление браузера Google Chrome
Чтобы проверить обновления браузера на Windows, нажмите кнопку меню ( ⋮ ) в правом верхнем углу окна. Затем выберите раздел Справка и нажмите О браузере Google Chrome.
Для проверки обновлений на macOS в левом верхнем углу браузера нажмите Chrome, затем O Google Chrome.
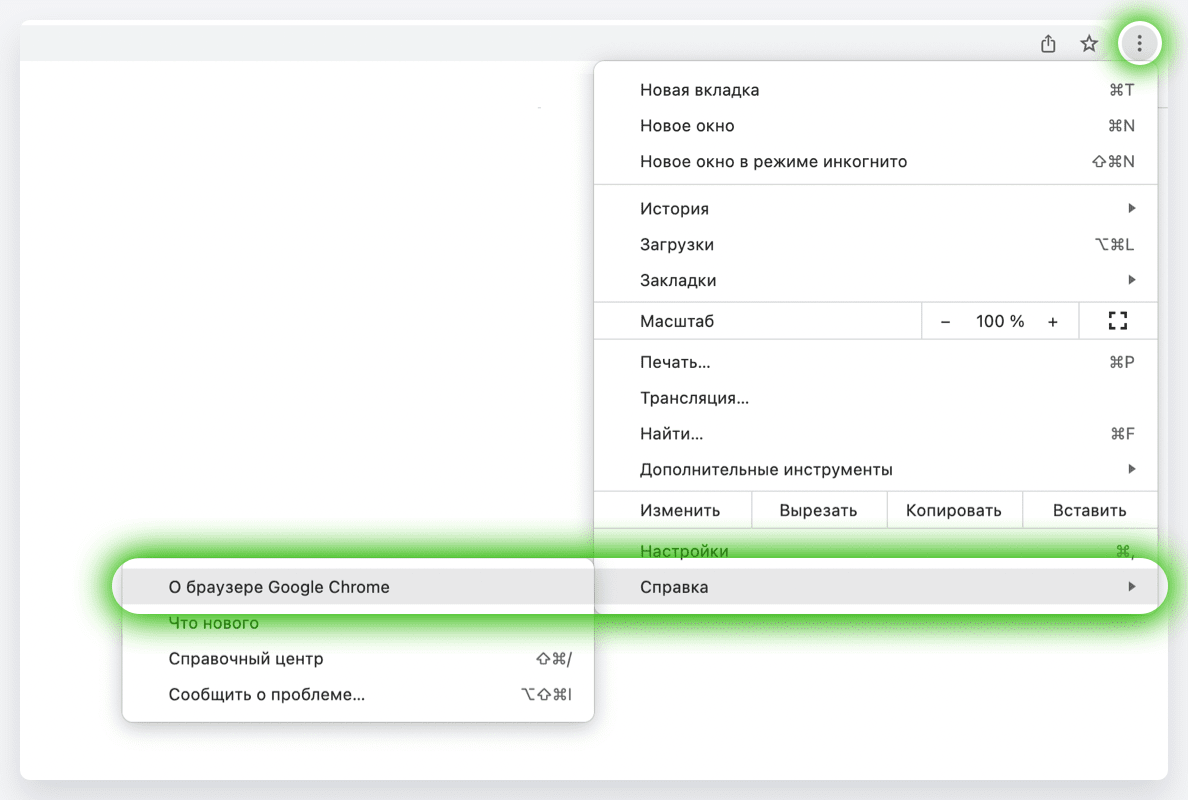
После недолгой проверки браузер сообщит о наличии обновлений. Дождитесь их установки и нажмите появившуюся кнопку Перезапустить.
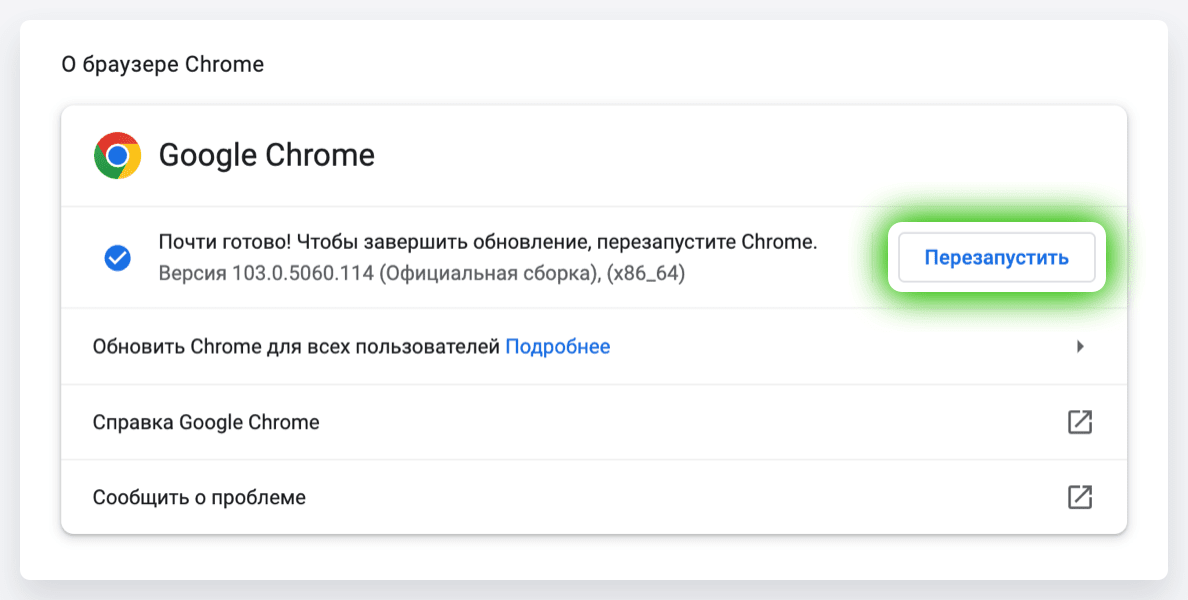
Теперь ваш браузер обновлен до последней версии. Если обновление не требуется, появится надпись «У вас установлена последняя версия Chrome».
Удаление временных файлов в браузере Google Chrome
Чтобы быстро перейти к удалению временных файлов, нажмите на клавиатуре сочетание клавиш Ctrl + Shift + Delete (на компьютерах с macOS это Command + ,). Либо нажмите кнопку меню ( ⋮ ) в правом верхнем углу окна и выберите Настройки.
В списке слева перейдите в раздел Безопасность и конфиденциальность (в более новых версиях он может называться Конфиденциальность и безопасность), затем нажмите Очистить историю.
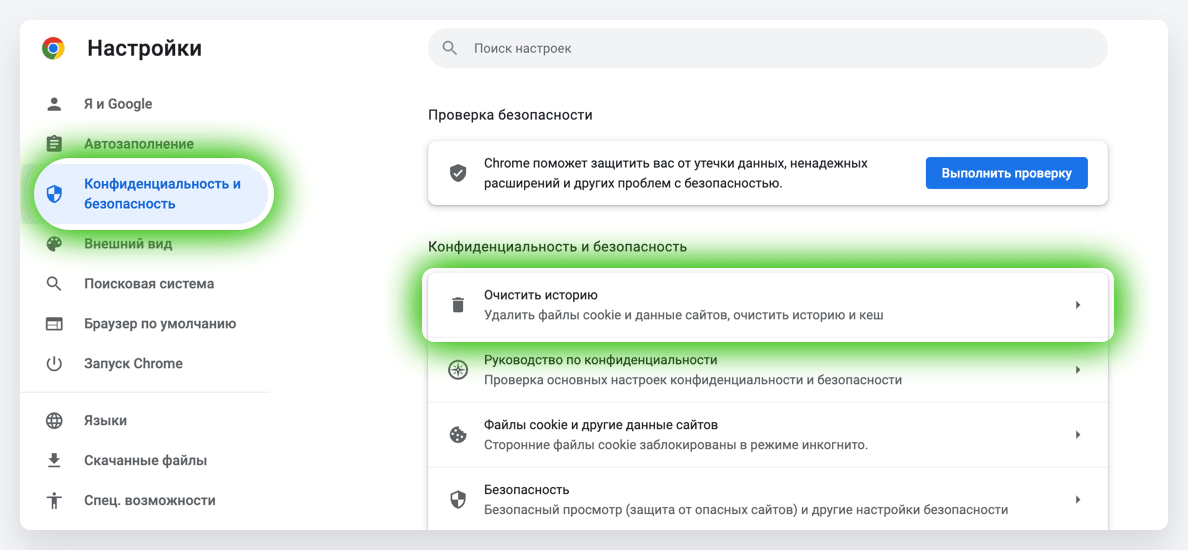
В открывшемся окне Очистить историю установите временной диапазон Все время, в списке ниже отметьте первые четыре пункта и нажмите Удалить данные.
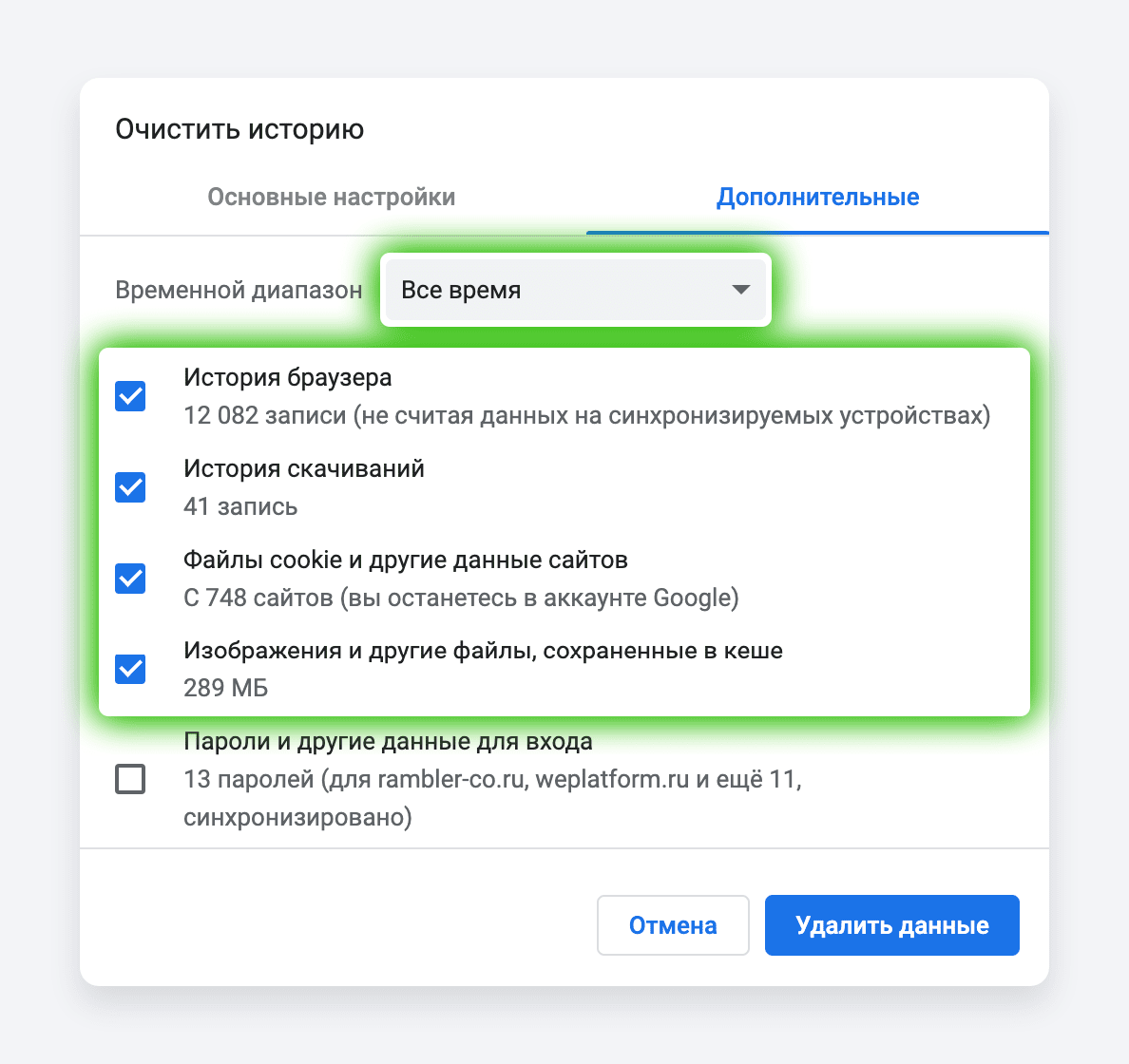
* Удаление данных может занять до нескольких минут.
* После удаления временных файлов перезапустите браузер.
* При первом посещении некоторые сайты могут открываться чуть медленнее, чем раньше. Но все последующие посещения будут такими же быстрыми, как и прежде.